Using Meshtastic with M5Stack Products
1.Introduction to Meshtastic
Meshtastic is an open-source, off-grid communication project based on LoRa (Long Range) wireless technology. It is designed to enable point-to-point (P2P) or mesh network communication in environments without cellular networks or internet access. Utilizing ultra-low power hardware and license-free frequency bands, it supports long-range message transmission.
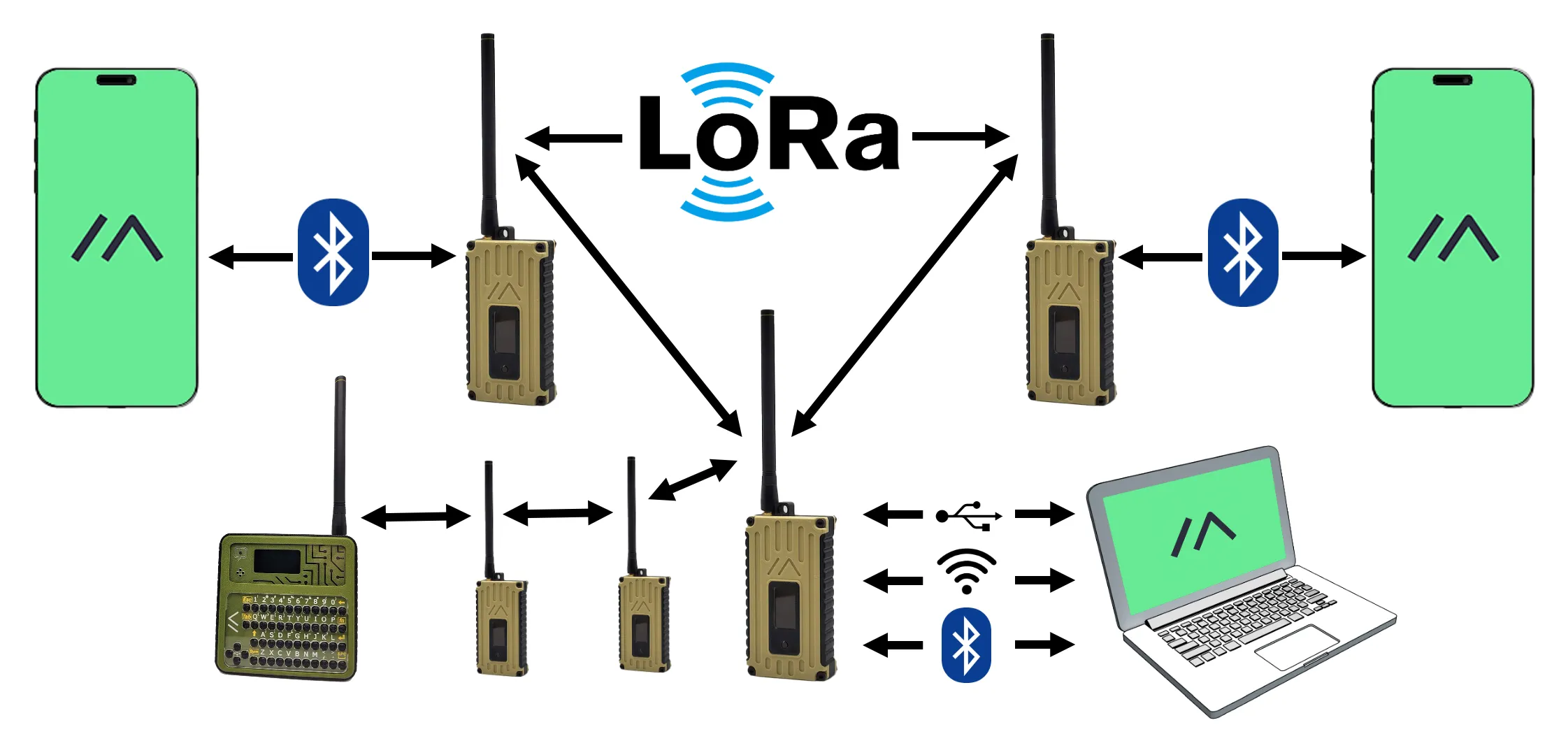
Core Features
- Long-range communication: Stable communication over several kilometers
- Low power consumption: Suitable for extended outdoor use
- End-to-end encryption: Uses AES-256
- Mesh relay: Every node acts as a repeater
- Mobile support: Can pair with a smartphone app via Bluetooth to send messages
- GPS support: Some devices include location functionality
How It Works
Meshtastic uses LoRa radios to communicate over unlicensed frequency bands (such as 433 / 470 / 868 / 915 MHz). Devices broadcast messages to form a multi-hop relay network and can connect to smartphone apps via Bluetooth. Each device functions as both a transmitter and a relay, forming a mesh network without relying on base stations or routers.
Use Cases
- Outdoor adventures: Communication between team members in areas without signal
- Emergency rescue: Quickly establish local communication networks during disasters
- Community networking: Build local shared messaging networks
- IoT applications: Data collection among agricultural sensors
2.Product Configuration and Usage
This tutorial explains how to use Meshtastic with a Core Series controller and Module LoRa868 v1.2.
This tutorial explains how to use Meshtastic with Cardputer-Adv and Cap LoRa868.



