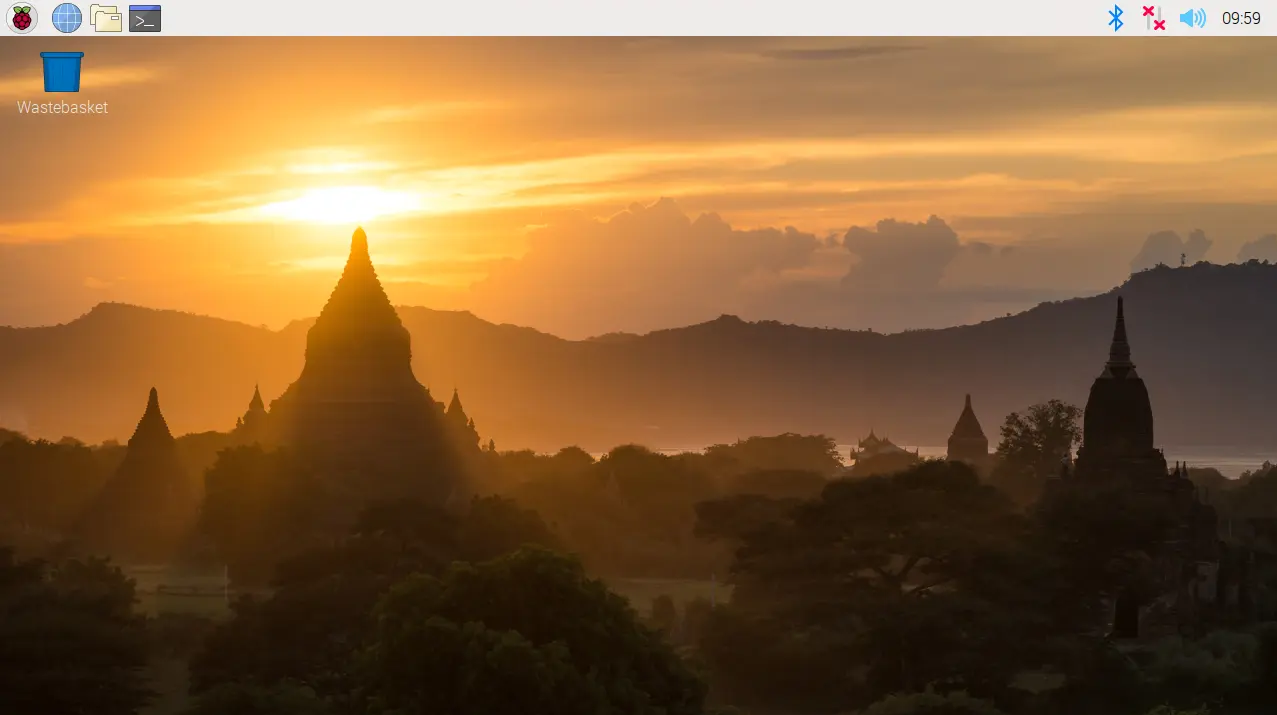Product Guide
Linux PC
AI アクセラレーターカード
LLM-8850 カード
LLM
リアルタイム音声アシスタント
AtomS3R-M12 Volcengine Kit
オフライン音声認識
Industrial Control
IoT Measuring Instruments
Air Quality
PowerHub
Module13.2 PPS
VAMeter
T-Lite
Ezdata
Ethernet Camera
PoECAM
Wi-Fi Camera
Unit CamS3/-5MP
AI Camera
LoRa & LoRaWAN
Motor Control
ファームウェアの初期化
ディップスイッチ使用ガイド
Module GPS v2.0
Module GNSS
Module ExtPort For Core2
Module LoRa868 V1.2
CM4Stack Raspberry Pi OS
1. CM4Stack イメージ
| イメージバージョン | ダウンロードリンク |
|---|---|
| 2023-03-08-CM4StackOS-canary-2023-02-21-raspios-bullseye-armhf | ダウンロード |
| 2023-02-21-CM4StackOS-raspberry-bullseye-arm64 | ダウンロード |
2. 書き込みツール
Raspberry Pi公式サイトにアクセスし、Raspberry Pi Imagerの対応するバージョンをダウンロードして、使用しているOSに合わせてインストールしてください。
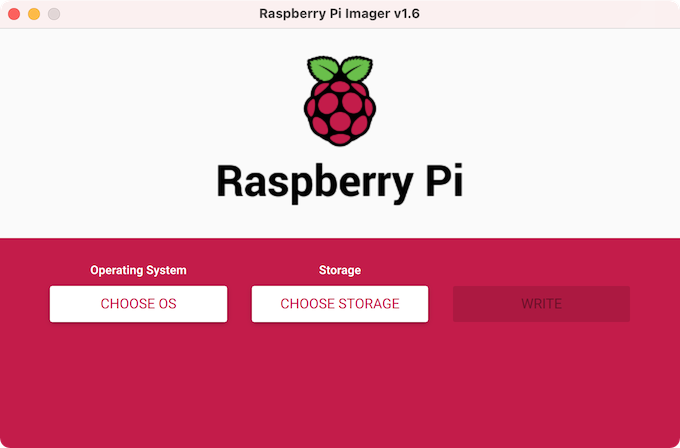
3. Rpiboot
このツールは、CM4をディスクとしてシミュレートし、後のイメージ書き込みに使用します。
Windowsの場合
- rpibootプログラムをダウンロードしてインストールします。
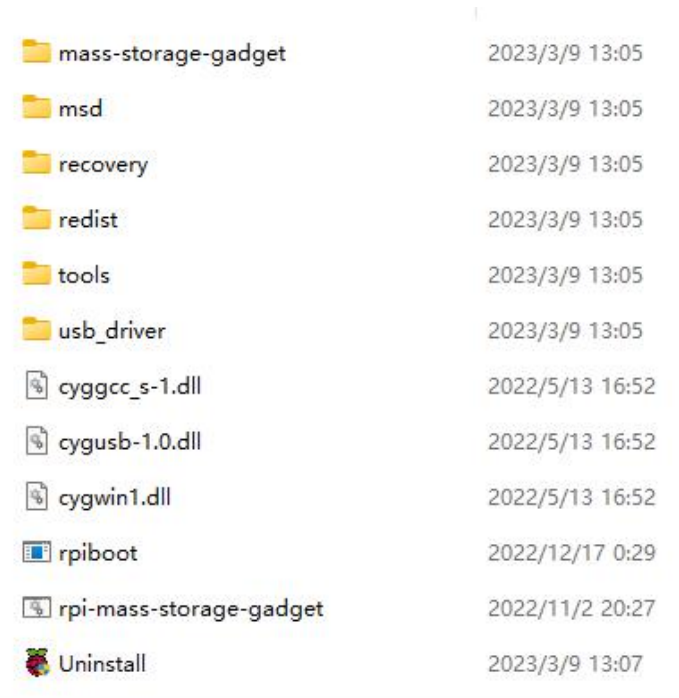
Linuxの場合
- Linuxシステムでは、rpibootツールをソースからコンパイルする必要があります。
sudo apt install git libusb-1.0-0-dev pkg-config
git clone --depth=1 https://github.com/raspberrypi/usbboot
cd usbboot
make
sudo ./rpiboot4. イメージの書き込み
Windowsの場合
- デバイスのBOOTボタンを押し続け、USBケーブルでデバイスをPCに接続します。
- PC上でインストール済みの
rpiboot.exeを実行し、新しいディスクデバイスが検出されるまで待ちます。
- PC上でインストール済みの
- 書き込みソフト
Raspberry Pi Imagerを開き、「OSを選択」をクリックし、「カスタムイメージを使用」を選んで、ダウンロードしたイメージを指定します。ターゲットディスクを選んで、書き込みを開始します。書き込みが完了するまでお待ちください。
- 書き込みソフト
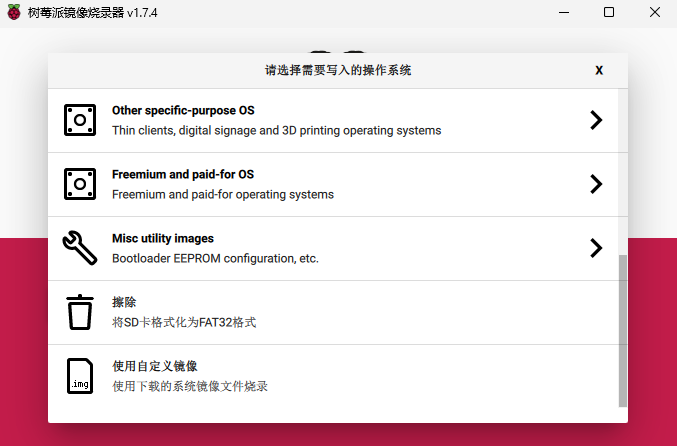
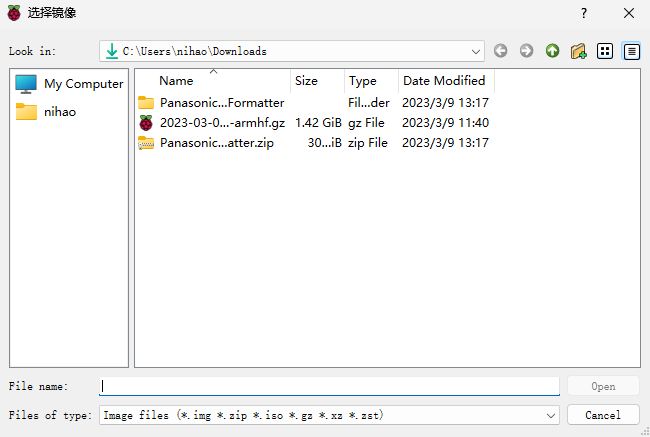
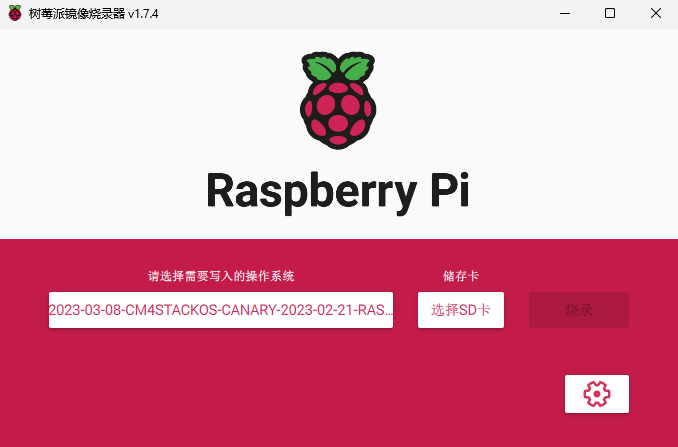
- 再度電源を入れ、システムが起動するのを待ちます。
Linuxの場合
- デバイスのBOOTボタンを押し続け、USBケーブルでデバイスをPCに接続します。
- 先にコンパイルした
rpibootツールをsudo ./rpibootコマンドで実行し、新しいディスクデバイスが検出されるまで待ちます。
- 先にコンパイルした
- 書き込みソフト
Raspberry Pi Imagerを開き、「OSを選択」をクリックし、「カスタムイメージを使用」を選んで、ダウンロードしたイメージを指定します。ターゲットディスクを選んで、書き込みを開始します。書き込みが完了するまでお待ちください。
- 書き込みソフト
- 再度電源を入れ、システムが起動するのを待ちます。
5. 初期設定
CM4Stackを初めて起動した後、初期設定を行う必要があります。SSHまたはHDMI接続を通じて操作が可能です。画面の指示に従って、ユーザー名、パスワード、ネットワーク接続、言語などの設定を順に行います。初期設定が完了したら、CM4Stackの使用を開始できます。