
UiFlow チュートリアル
UiFlow1 クイックスタート
2. Firmware & Program 1.0
UiFlow1 Blockly
Event
UI
Unit
Module
Hat
UiFlow2 クイックスタート
2. Firmware & Program 2.0
UiFlow2 開発ガイド
UI エディタ
デバイスセキュリティ&共有
Fire ファーム書き込み・プログラム配信
1. 準備
UIFlow2 Web IDE チュートリアルを参照します,UiFlow2 の基本流程を理解し、M5Burner ファームウェア書き込みツールのインストールを完了します。
- M5Burner にログインしてデバイスの焼き付けに成功すると、同時にデバイス情報がアカウントに結び付けられます。

- M5 Burner では、下図に示すように、
Fire` に適したファームウェアをダウンロードします。
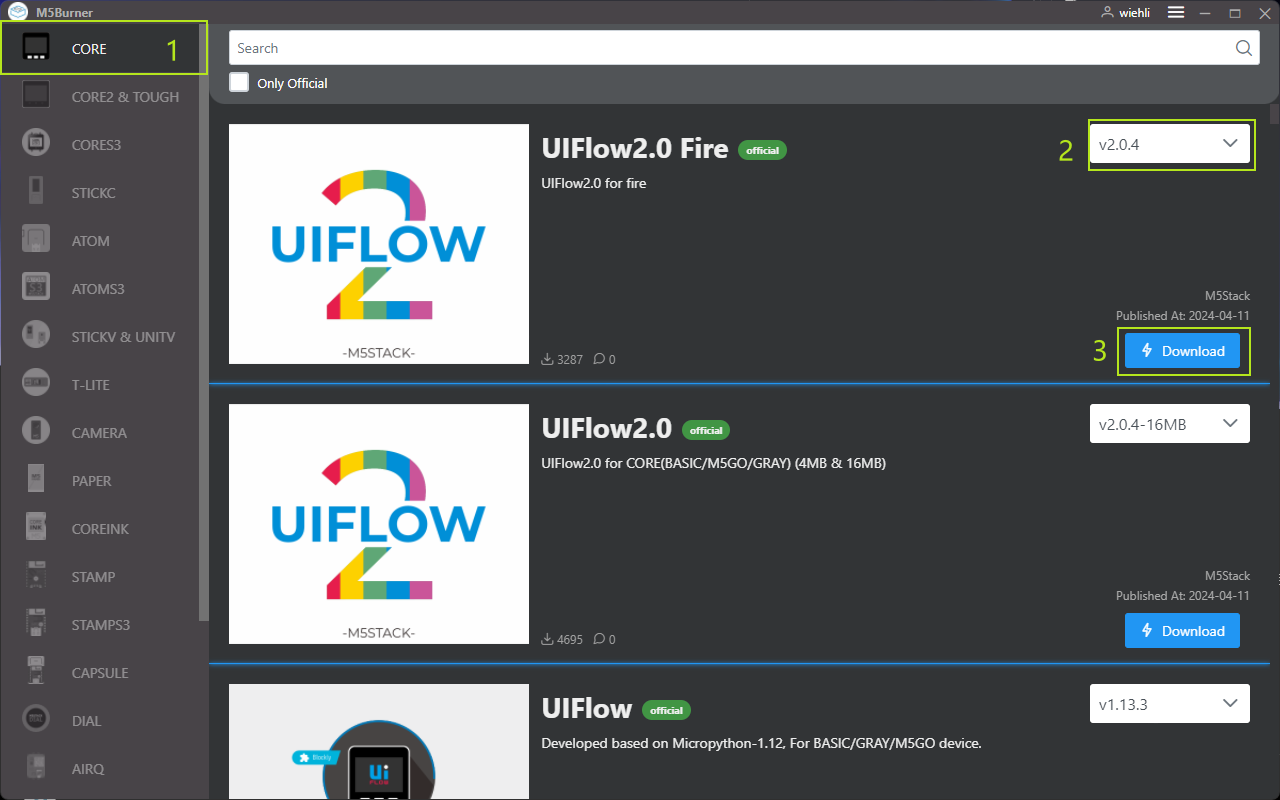
2.USB ドライバのインストール
CP2104バージョン用) と CP34X (CH9102バージョン用) のドライバ圧縮包が存在します。圧縮包を解凍後、対応 OS のビット数のインストーラを選択し、インストールを実行してください。(デバイスが使用する USB チップを確認できない場合は、両方のドライバを同時にインストール可能です。CH9102_VCP_SER_MacOS v1.7のインストール中にエラーが発生したとしても、実際はインストールが完了しています。無視してください。)| ドライバ名 | 対応するドライバ IC | ダウンロードリンク |
|---|---|---|
| CP210x_VCP_Windows | CP2104 | Download |
| CP210x_VCP_MacOS | CP2104 | Download |
| CP210x_VCP_Linux | CP2104 | Download |
| CH9102_VCP_SER_Windows | CH9102 | Download |
| CH9102_VCP_SER_MacOS v1.7 | CH9102 | Download |
wchmodemという名前のポートを選択してください。3. ポートを選択する
デバイスを USB ケーブルでパソコンに接続し、M5Burner で対応するファームウェアを選択し、Burn ボタンをクリックし、Wi-Fi 情報を入力し、該当するデバイスポートを選択します。
デバイスが起動したら、USB インタフェースを挿入し、リセットボタン 3 S を長押しして緑信号がダウンロードモードに入り、接続後、ソフトウェアは Found New Device をポップアップする。この時点で接続が成功し、画面に内容が表示されず、プログラミングモードになります。
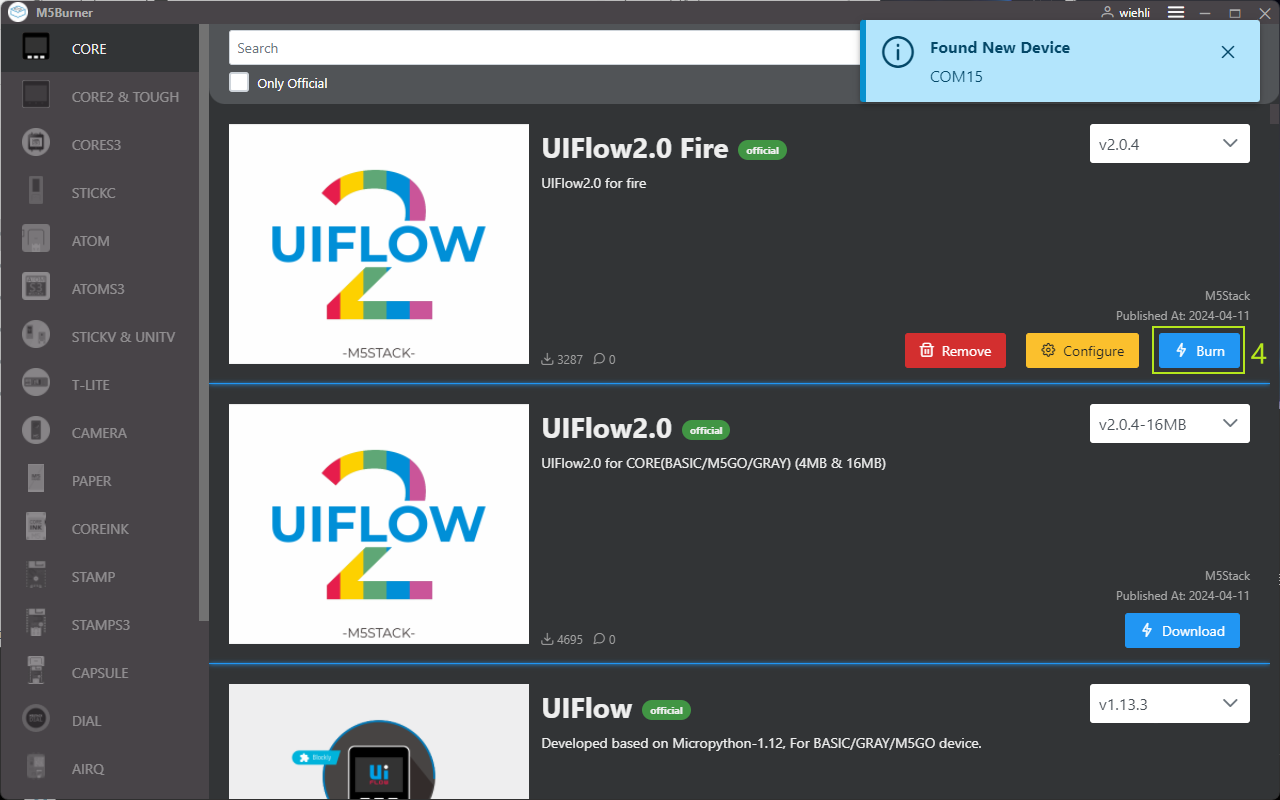
4. ファームウェアの書き込み
デバイスを USB ケーブルを介してコンピュータに接続し、 M5 Burner で対応するファームウェアの「Burn」ボタンを選択し、Wi-Fi SSD と Wi-Fi Password、追加または修正が必要なその他のデバイス構成を含むデバイスに事前接続されている Wi-Fi 構成を記入します。
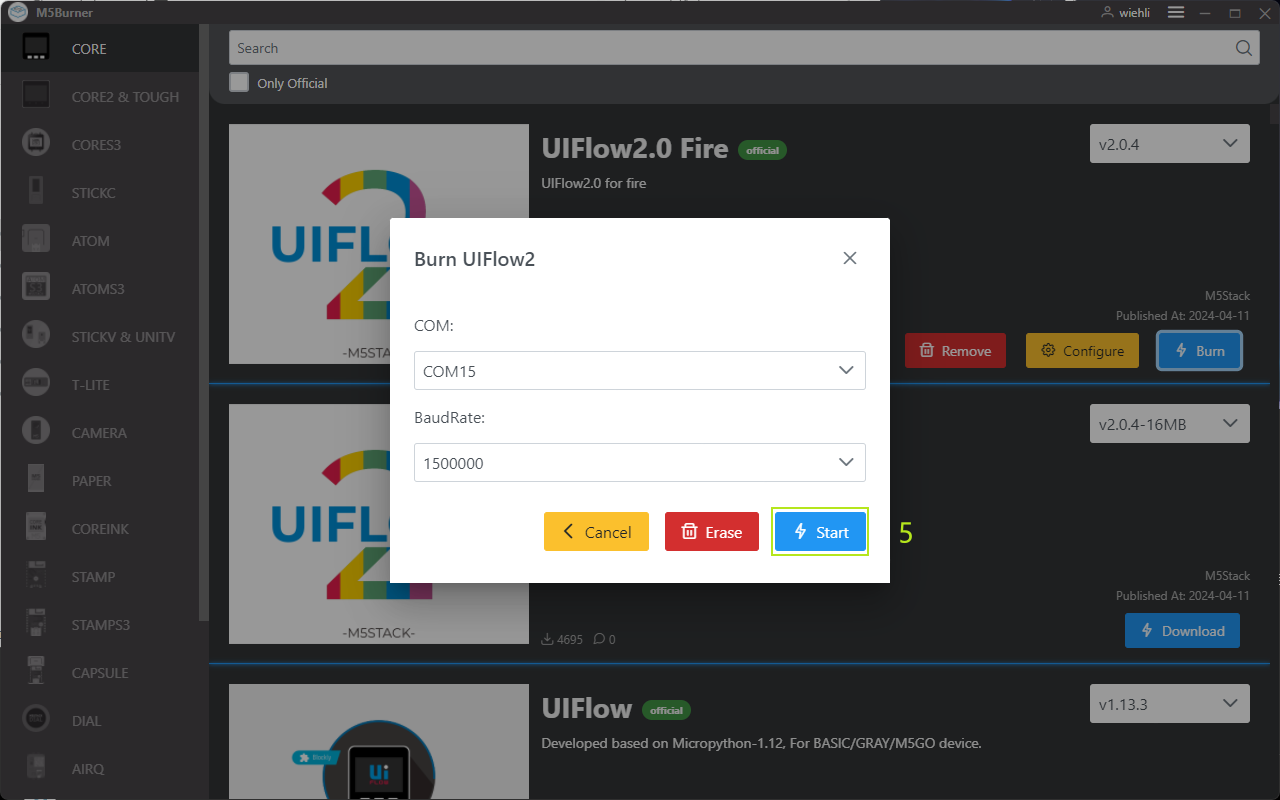
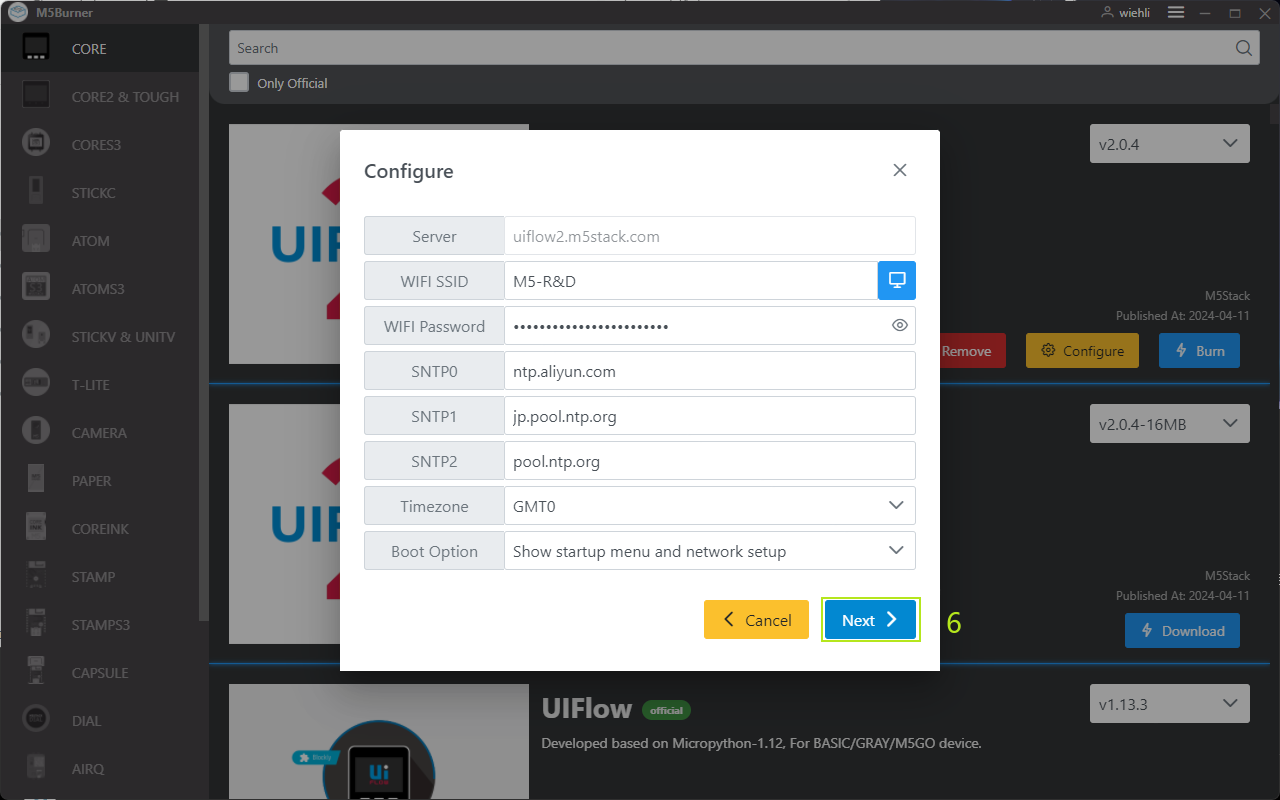
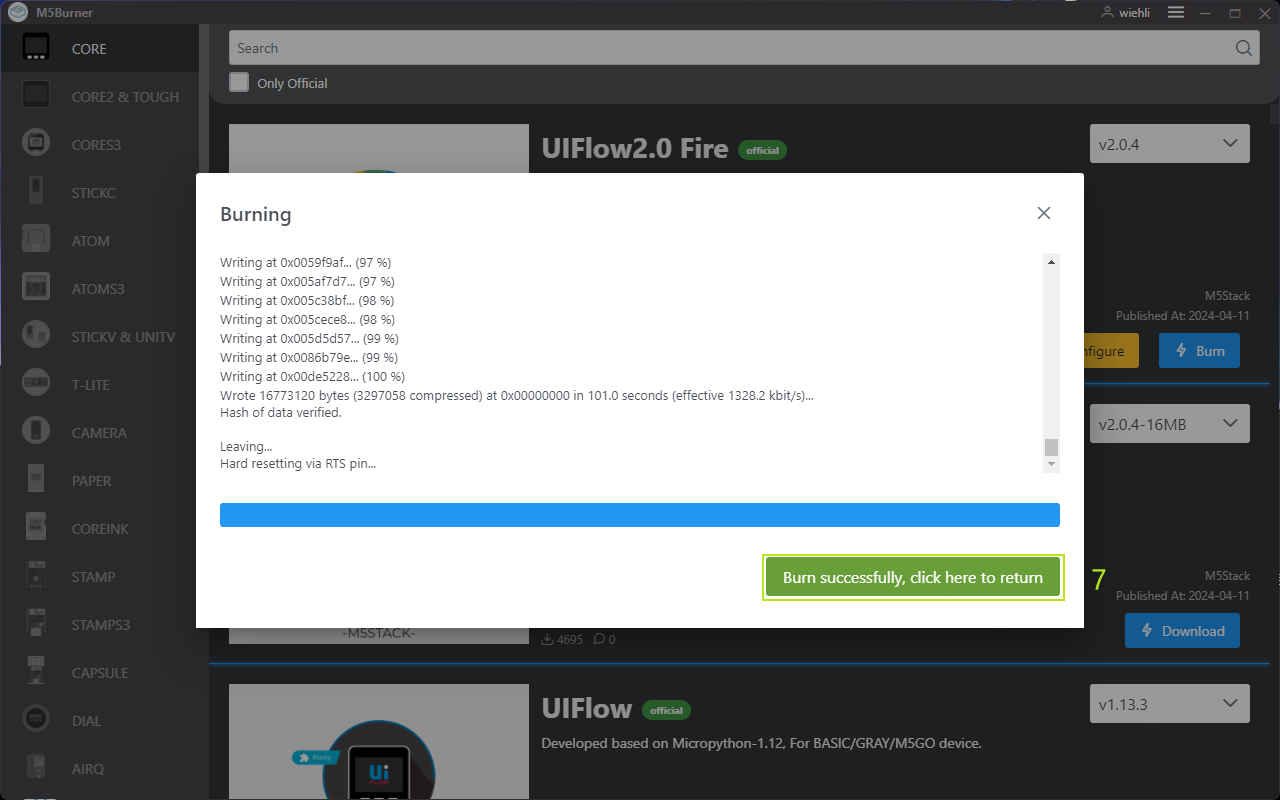
ご注意:デバイスを初めて接続する場合は、デバイスをこのアカウントに結びつける必要があります。
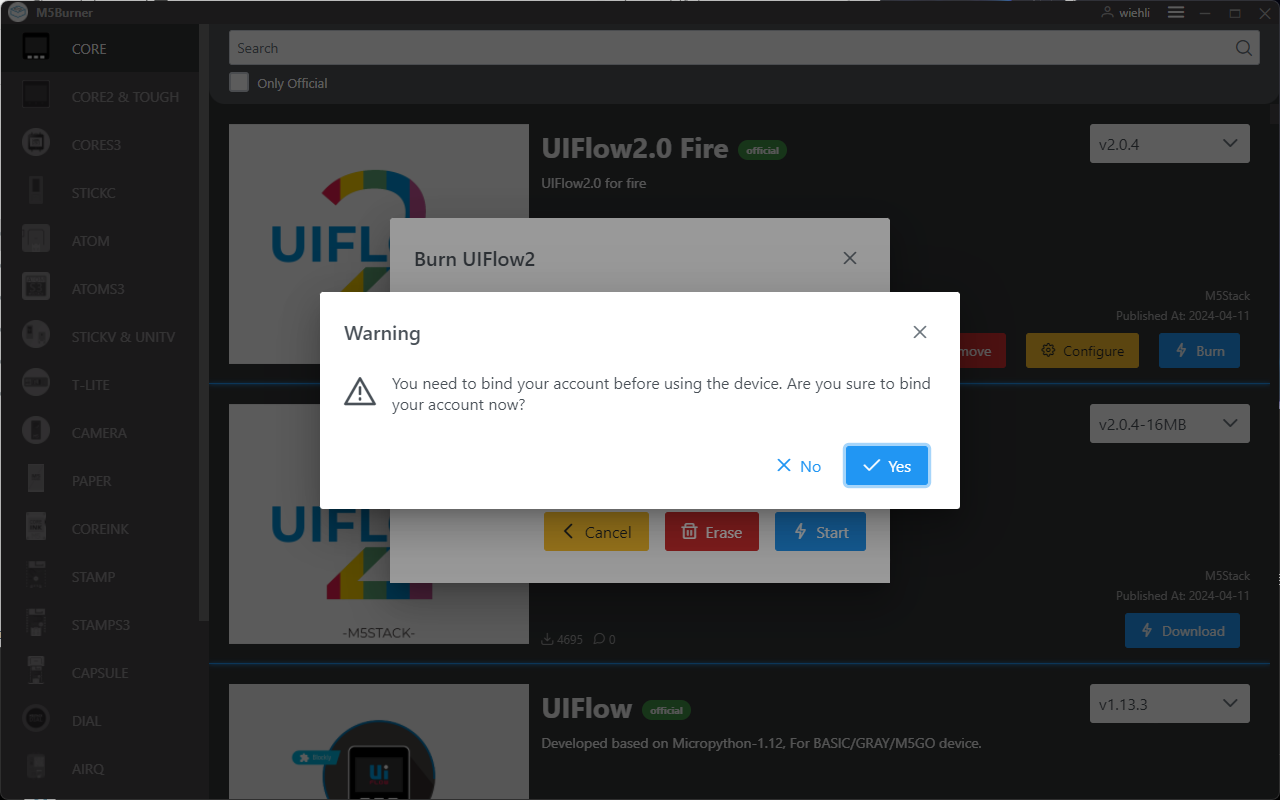
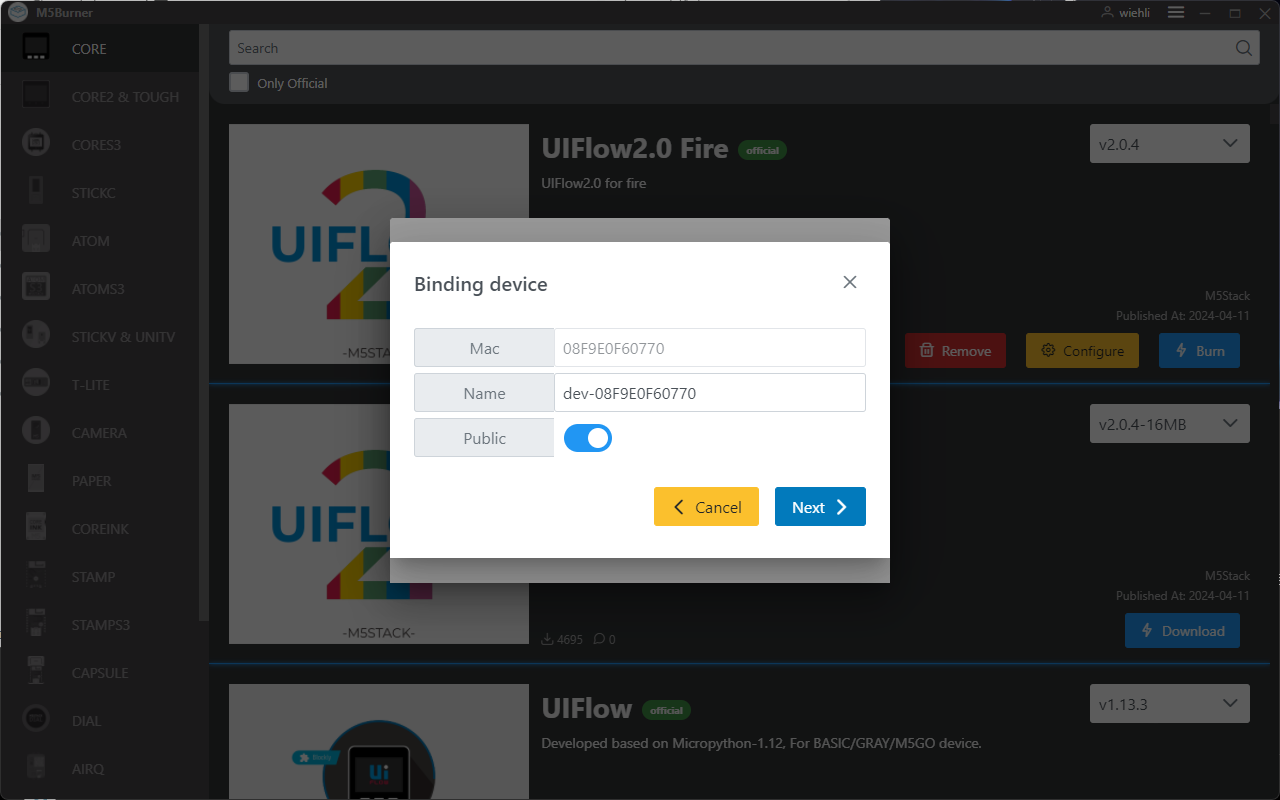
設定情報
- COM: シリアルポート
- BaudRate: シリアル通信のボーレート
- Server: デバイスが接続するサーバーアドレス
- WIFI SSID/WIFI Password: デバイスが接続する Wi-Fi の名称とパスワード
- SNTP サーバー
- SNTP0: アリクラウド NTP サーバー(中国)
- SNTP1: 日本 NTP サーバープール
- SNTP2: グローバルパブリック NTP サーバープール
- Timezone: タイムゾーン設定
- Boot Option
- run main.py directly:main.py を直接実行
- show startup nemu and network setup: 起動画面(NEMU)およびネットワークの表示
- only net work setup: ネットワーク設定のみ
5. デバイス構成の変更
ファームウェアの書き込みが完了すると、デバイスは再起動し、USB 接続を維持します。 M5 Burner を使用して[Configure]オプションをクリックし、修正する必要があるデバイス構成を記入して[next]をクリックします。メモ:書き込みに成功した場合は、デバイスを再起動し、デバイス構成を再変更する必要がある場合は、書き込み構成情報を再変更する必要があります。
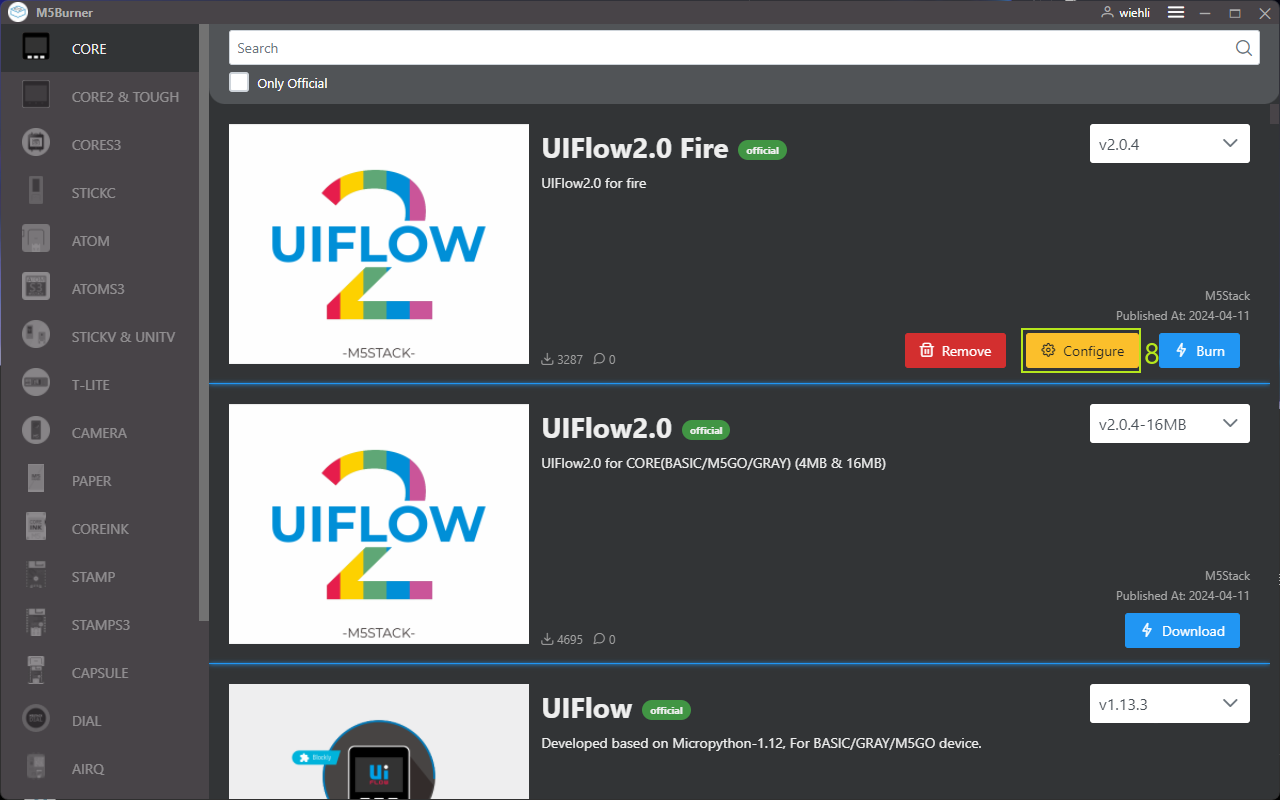
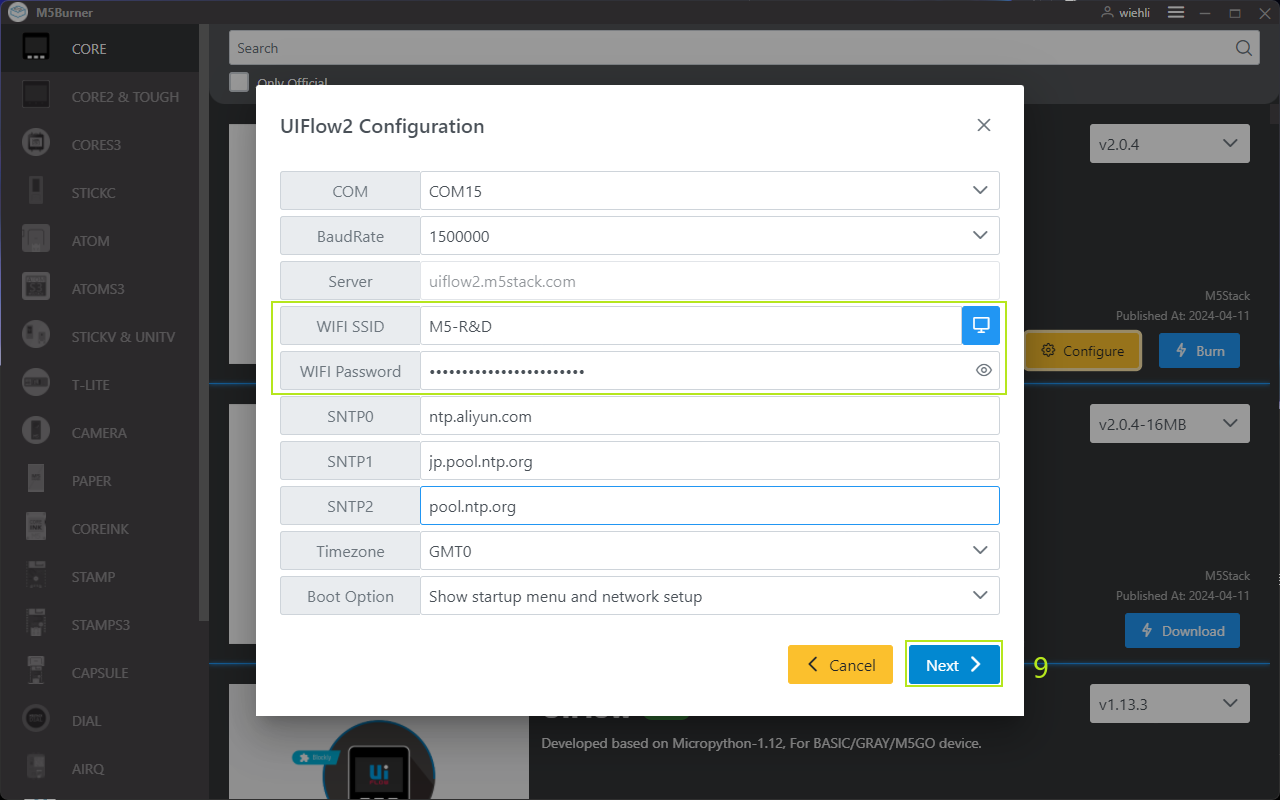
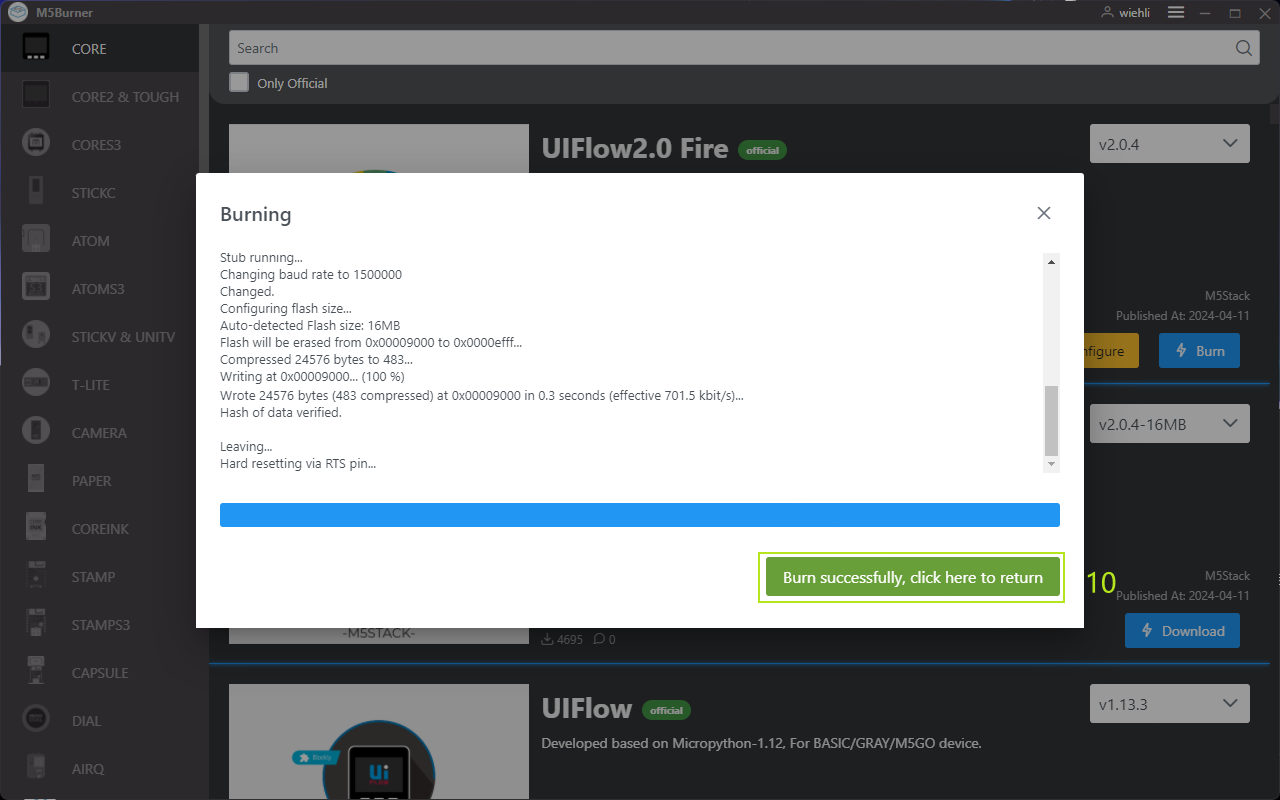
6.UiFlow2 へのログイン
ページ右上のユーザーアイコンをクリックし、UiFlow2 M5 Burner と同じアカウントである必要があり、アカウントのログインに成功した後、このアカウントの下で、接続に成功した有効 Wi-Fi のデバイスは Select Device をクリックすることで見ることができ、デバイスの所有者を交換する必要がある場合は、デバイスとアカウントの関係を解除する必要があります。

WI-FI 方式
Wi-Fi: 書き込みプログラムが構成されていることを確認するには、 M5 Burner 書き込みプログラム Configure に Wi-Fi およびその他の情報を設定する必要があります。
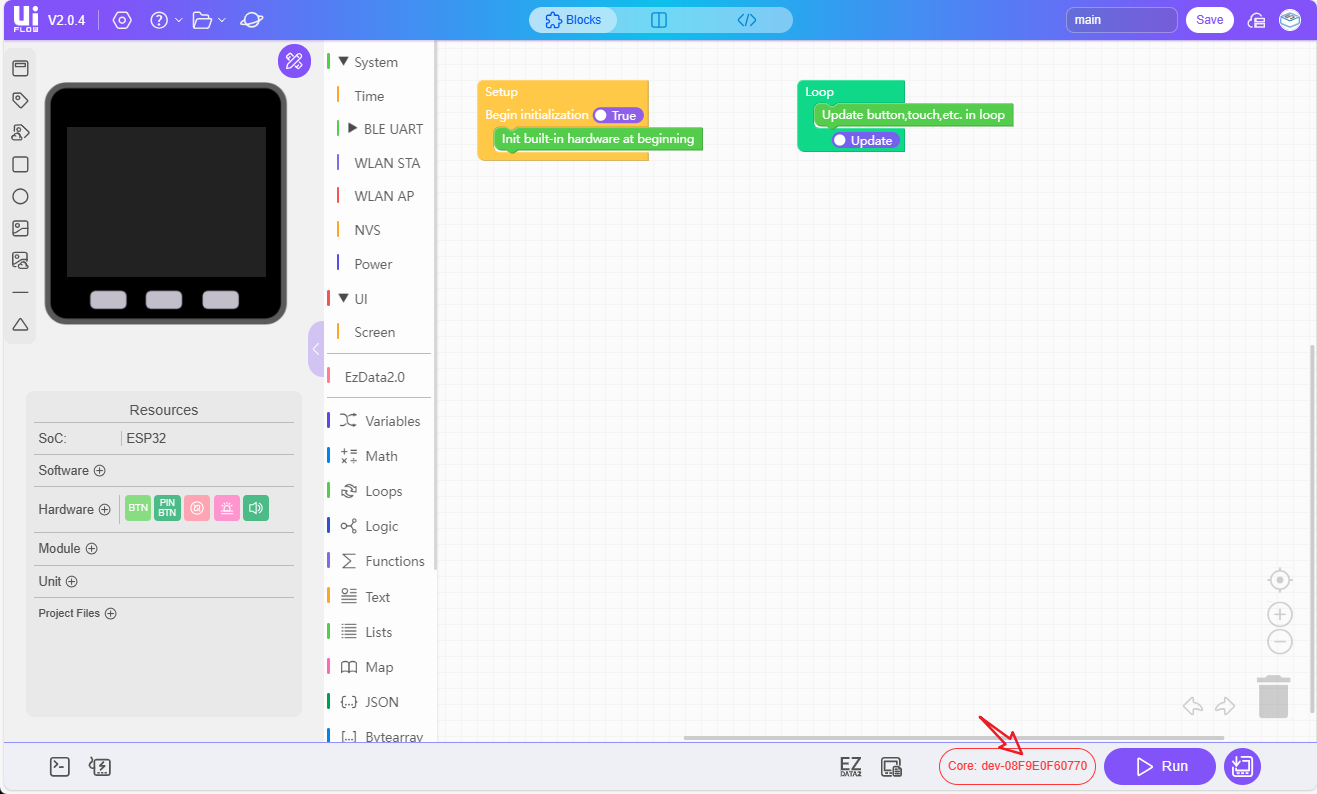
オンラインデバイスを選択する
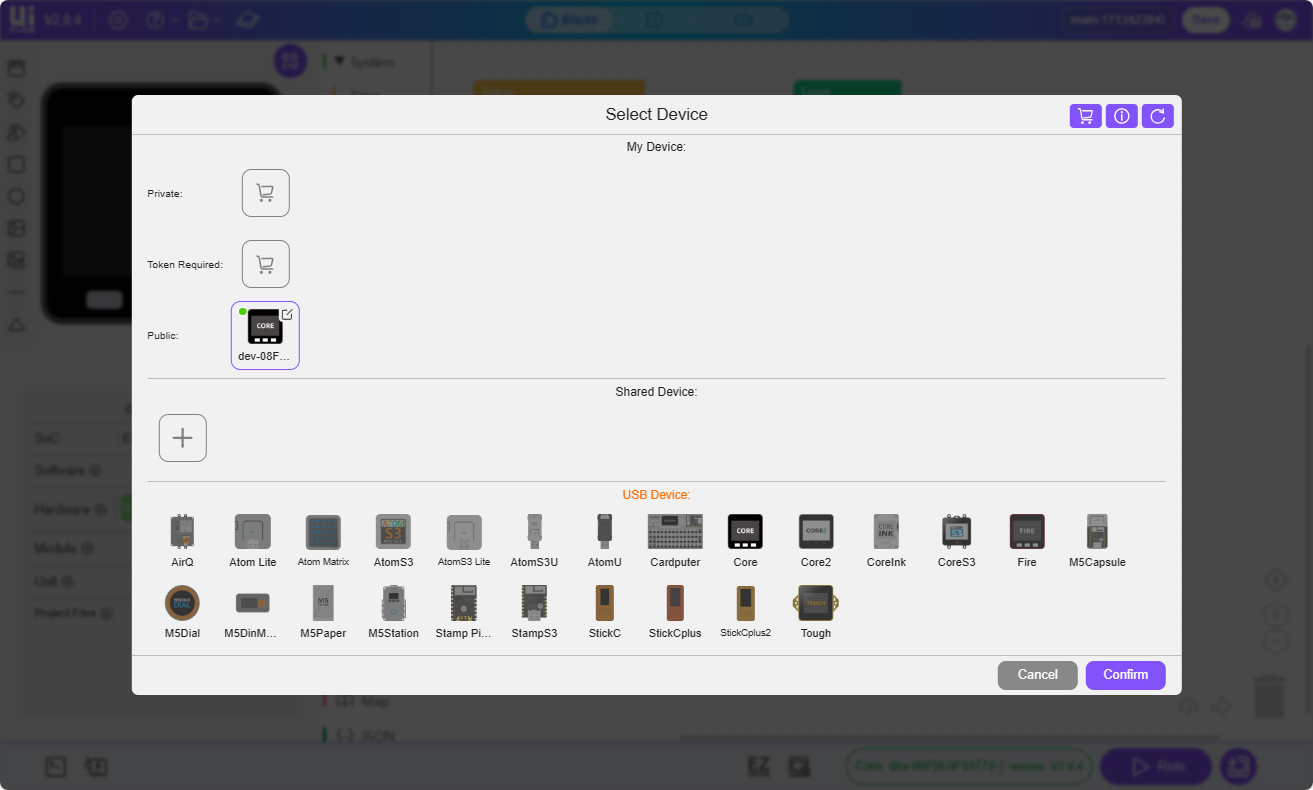
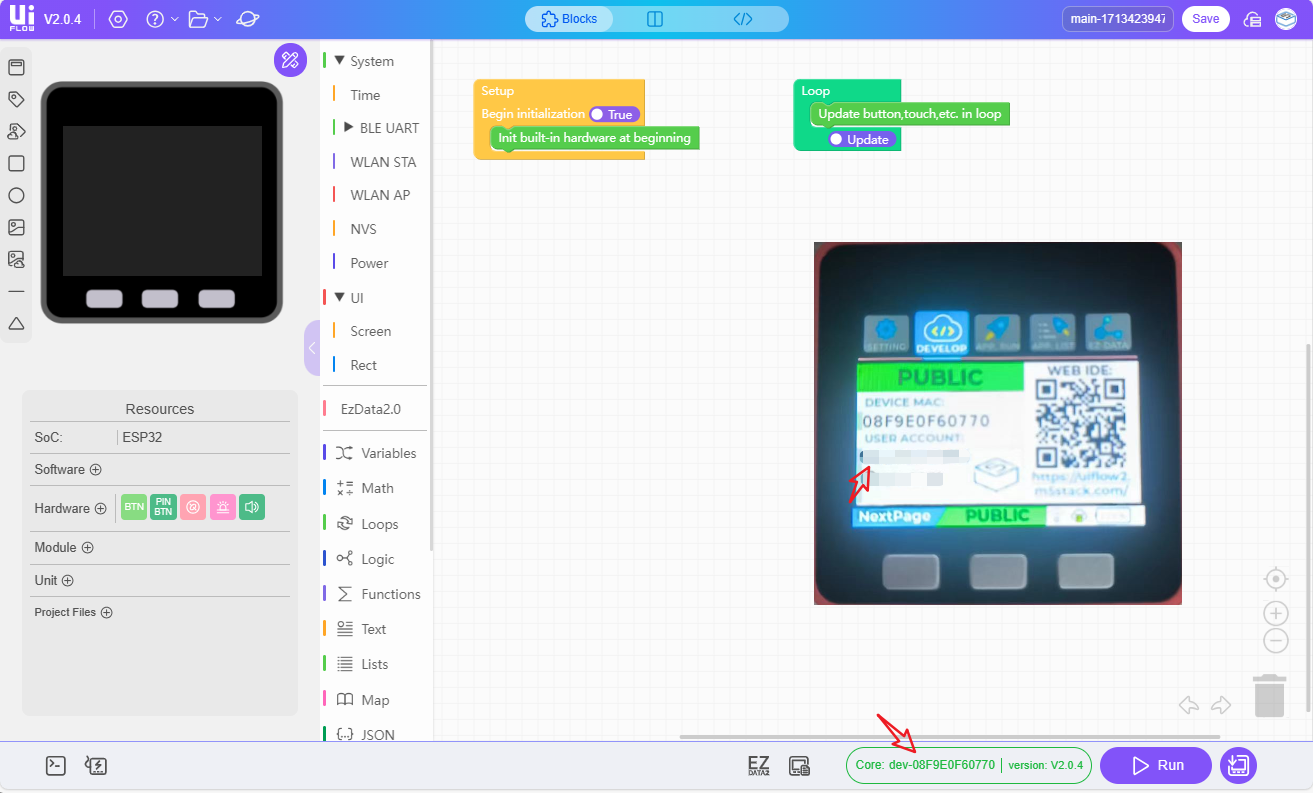
USB モード
USB 接続が必要なデバイスモジュールを選択します

Fire はパソコンの USB インタフェースに接続し、WebTerminal ボタンをクリックする
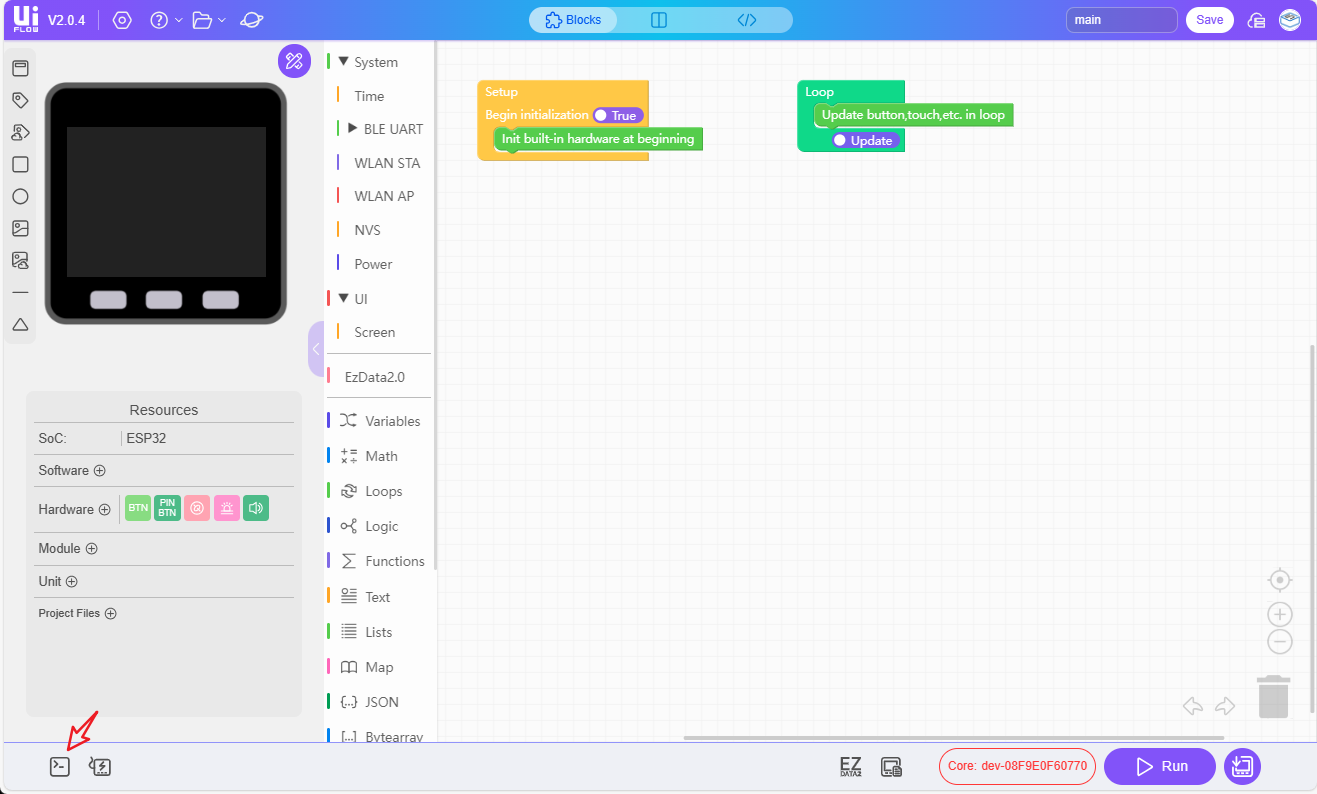
弾枠で USB 接続されているデバイスを選択し、選択をクリックして、WebTerminal 画面に Connected to Serial Port が表示されたら!USB 接続が成功したことを示します。
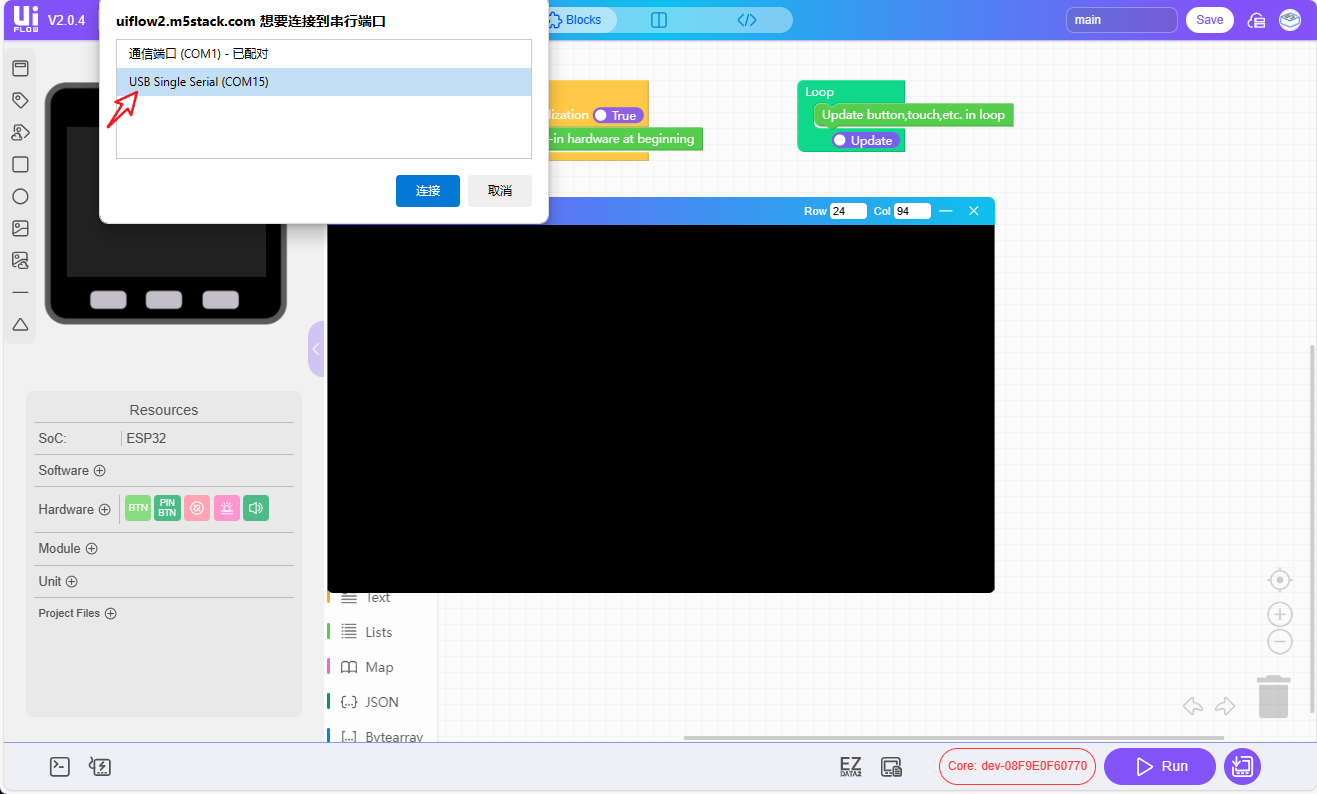
7.RUN
以上の手順を完了すると、UiFlow2 を使用したプログラミングを開始することができます。
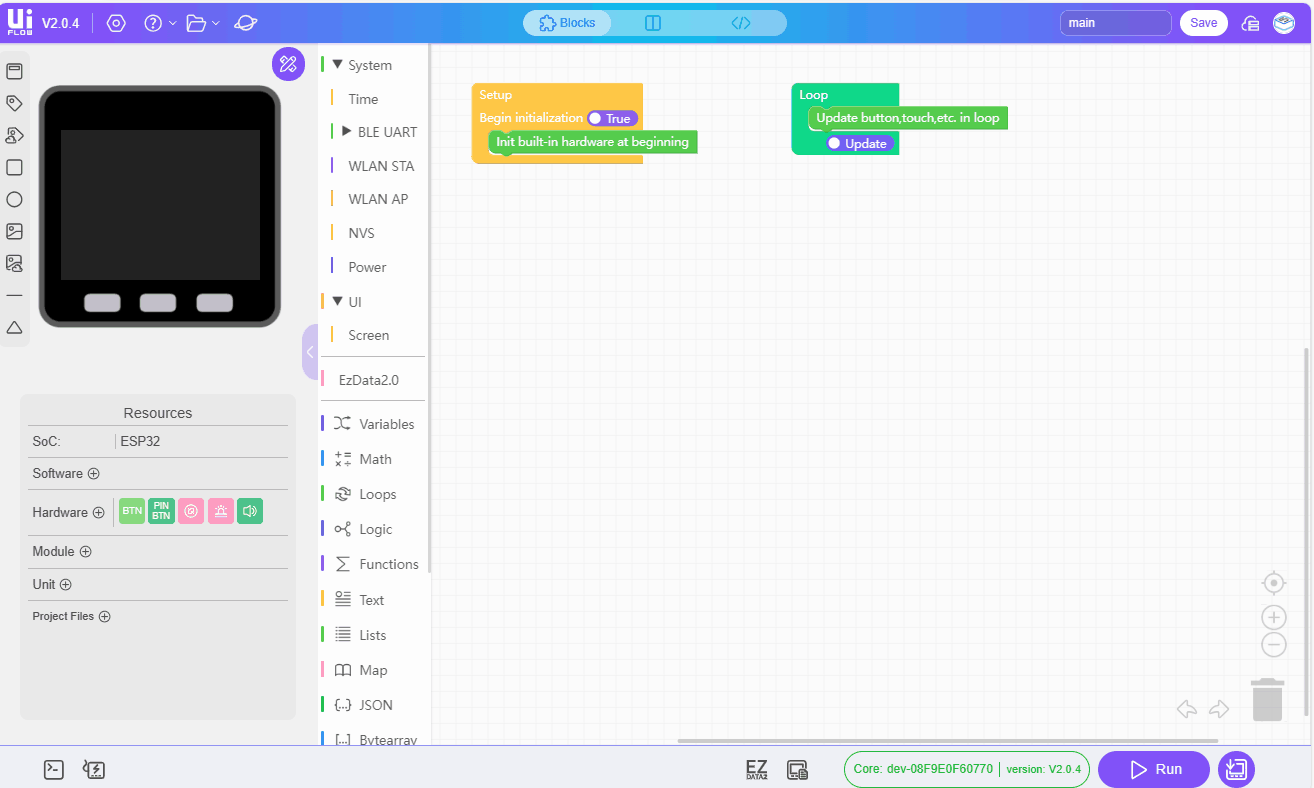

8. 関連リンク
周辺機器開発です
9. 関連ビデオ
- UIFlow の概要