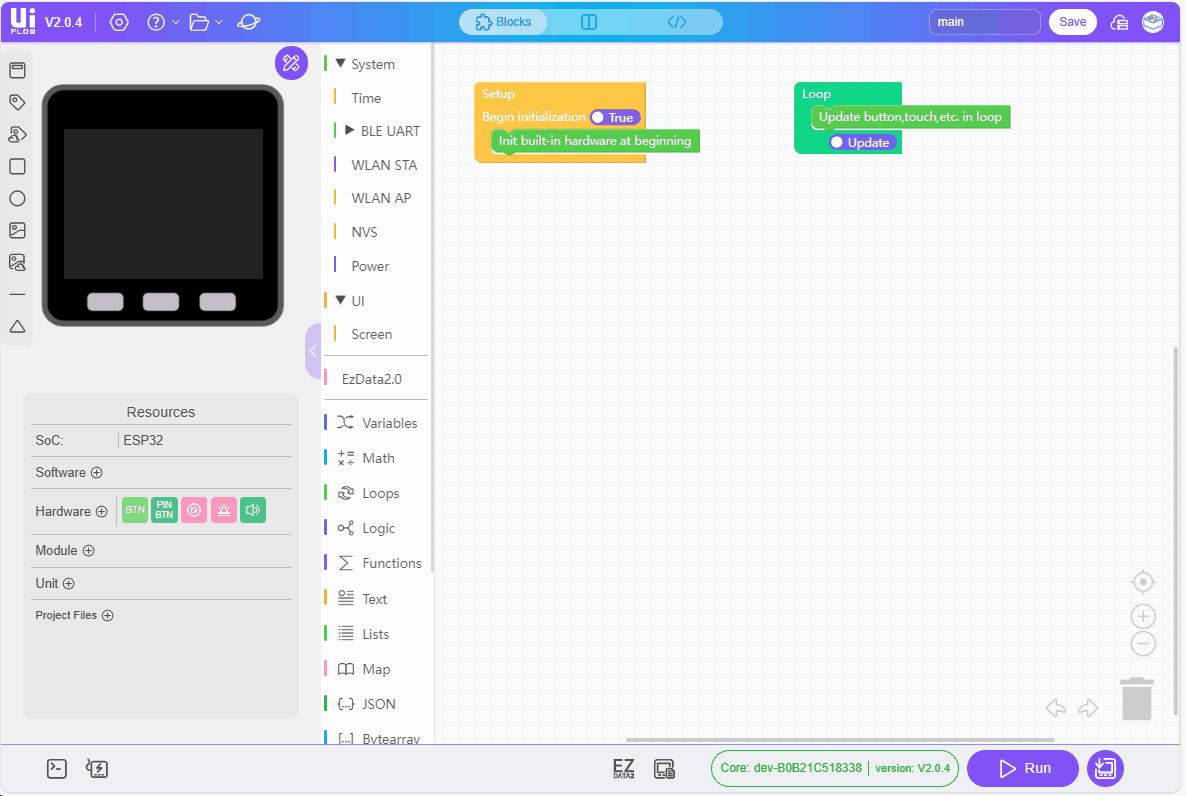Basic: Flash Firmware & Run Code
1. Preparation
Refer to the UIFlow2 Web IDE tutorial, to understand the basic process of using UiFlow2 and complete the installation of the M5Burner firmware burning tool.
Register and log in to M5Burner. After the device is successfully burned, the device information will be simultaneously bound to the account.

- Download the firmware suitable for
Basicin M5Burner, as shown in the figure below.

2. USB Driver Installation
CP2104 version) / CP34X (for the CH9102 version) driver packages. After unzipping the package, select the installation package for your operating system's bit version. (If you're unsure which USB chip your device uses, you can install both drivers. CH9102_VCP_SER_MacOS v1.7 may report an error during installation, but it has actually been installed, so you can ignore the error.)| Driver Name | Applicable Driver Chip | Download Link |
|---|---|---|
| CP210x_VCP_Windows | CP2104 | Download |
| CP210x_VCP_MacOS | CP2104 | Download |
| CP210x_VCP_Linux | CP2104 | Download |
| CH9102_VCP_SER_Windows | CH9102 | Download |
| CH9102_VCP_SER_MacOS v1.7 | CH9102 | Download |
3.Port Selection
Connect the device to the computer via a USB cable, click the Burn button for the corresponding firmware in M5Burner, fill in the Wi-Fi information, and select the corresponding device port.
After the Device is powered on, insert the USB port and enter the download mode. After the device is connected, the software Found New Device is displayed. In this case, the connection is successful, and the screen does not display the content, enter the programming mode.
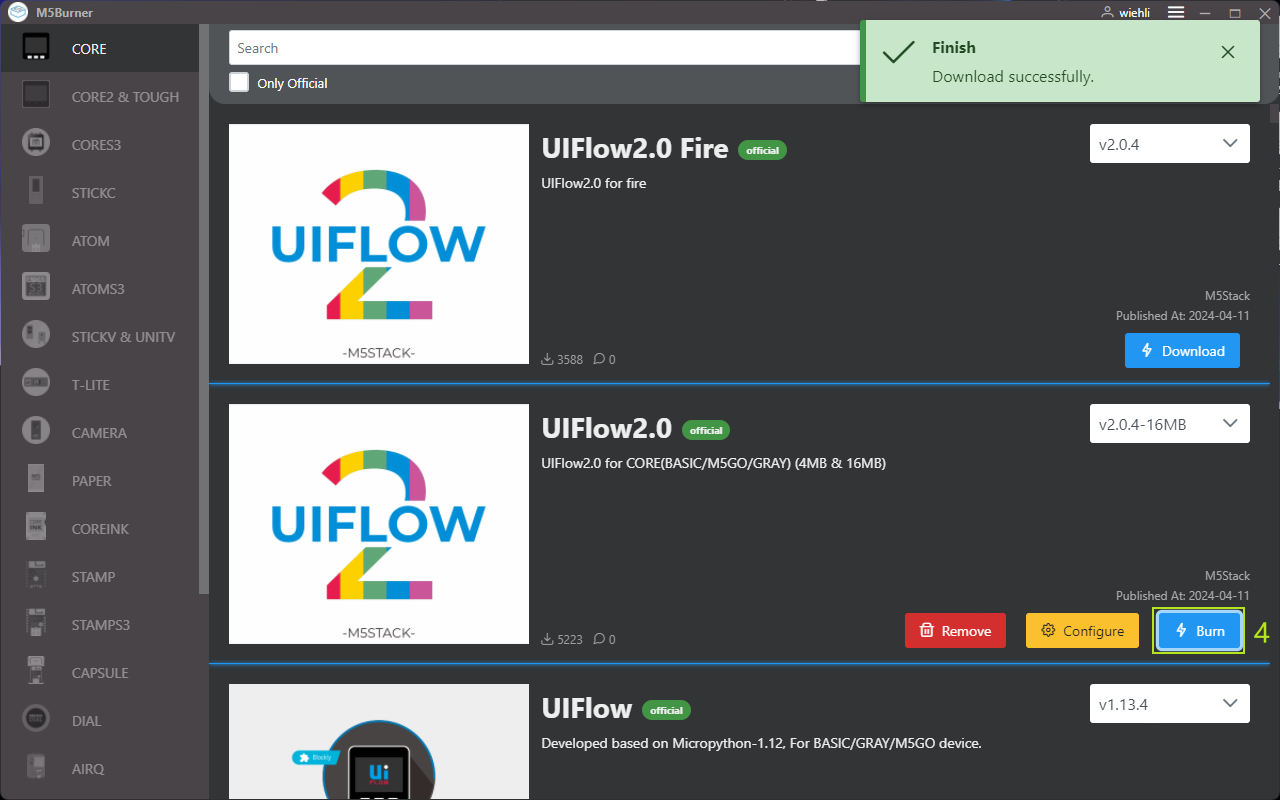
4.Firmware Burning
Connect the device to the computer via a USB cable, select the Burn button for the corresponding firmware in M5Burner, and fill in the Wi-Fi configuration that the device is pre-connected to, including Wi-Fi SSD and Wi-Fi Password, as well as other device configurations that need to be added or modified.
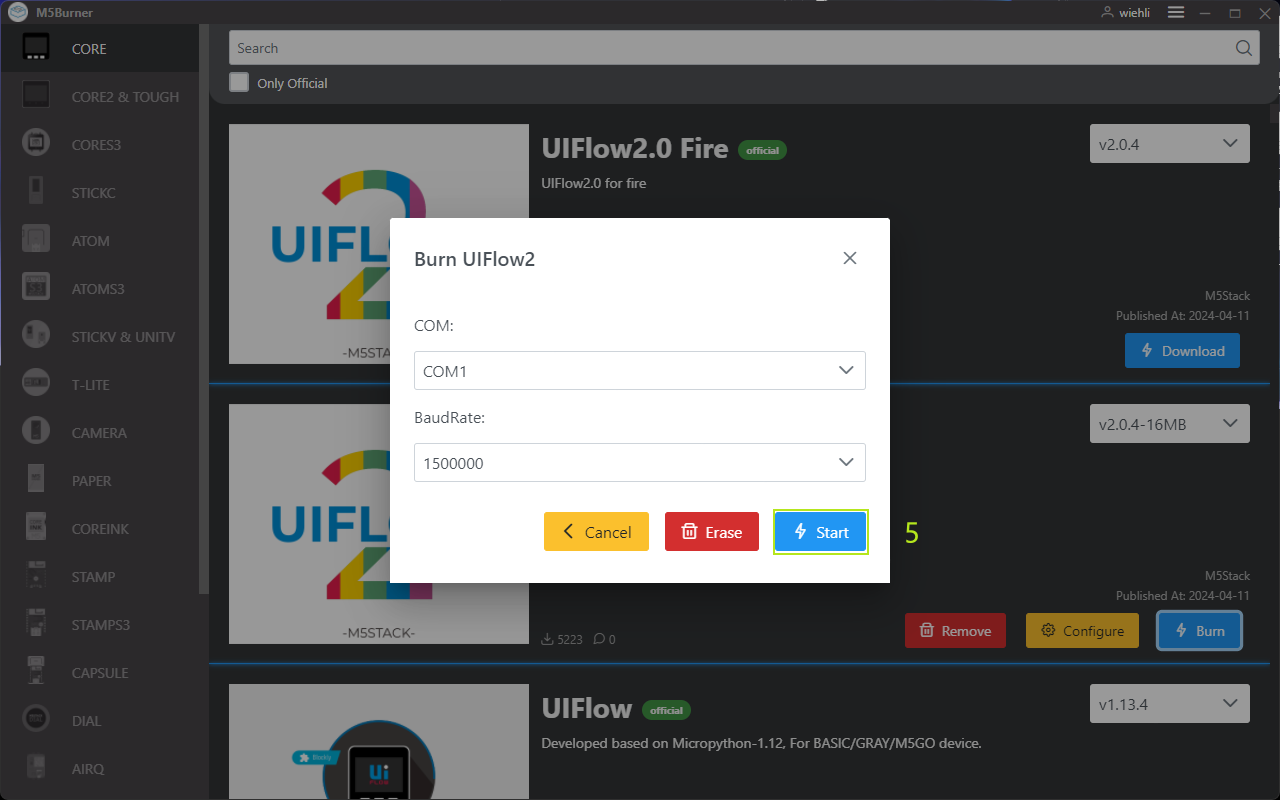
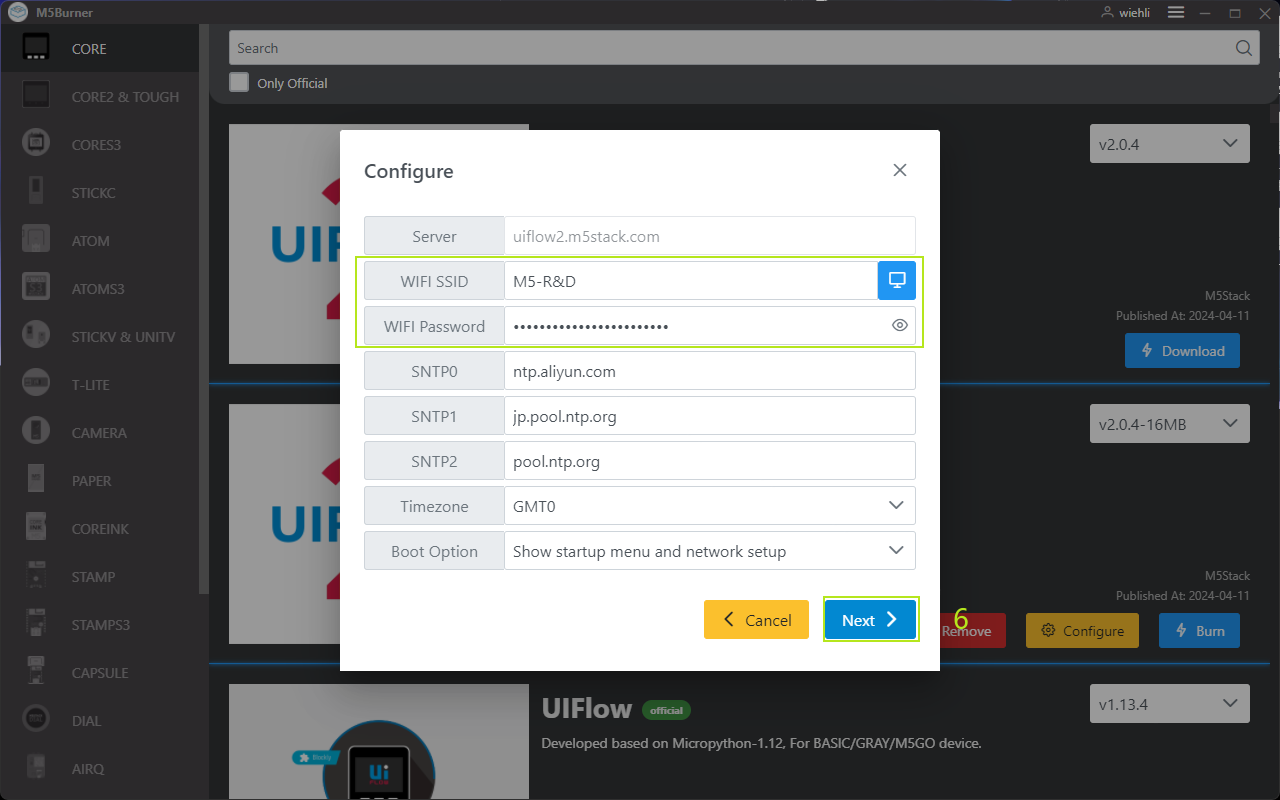

Note: If your device is connected for the first time, you need to bind the device under this account.

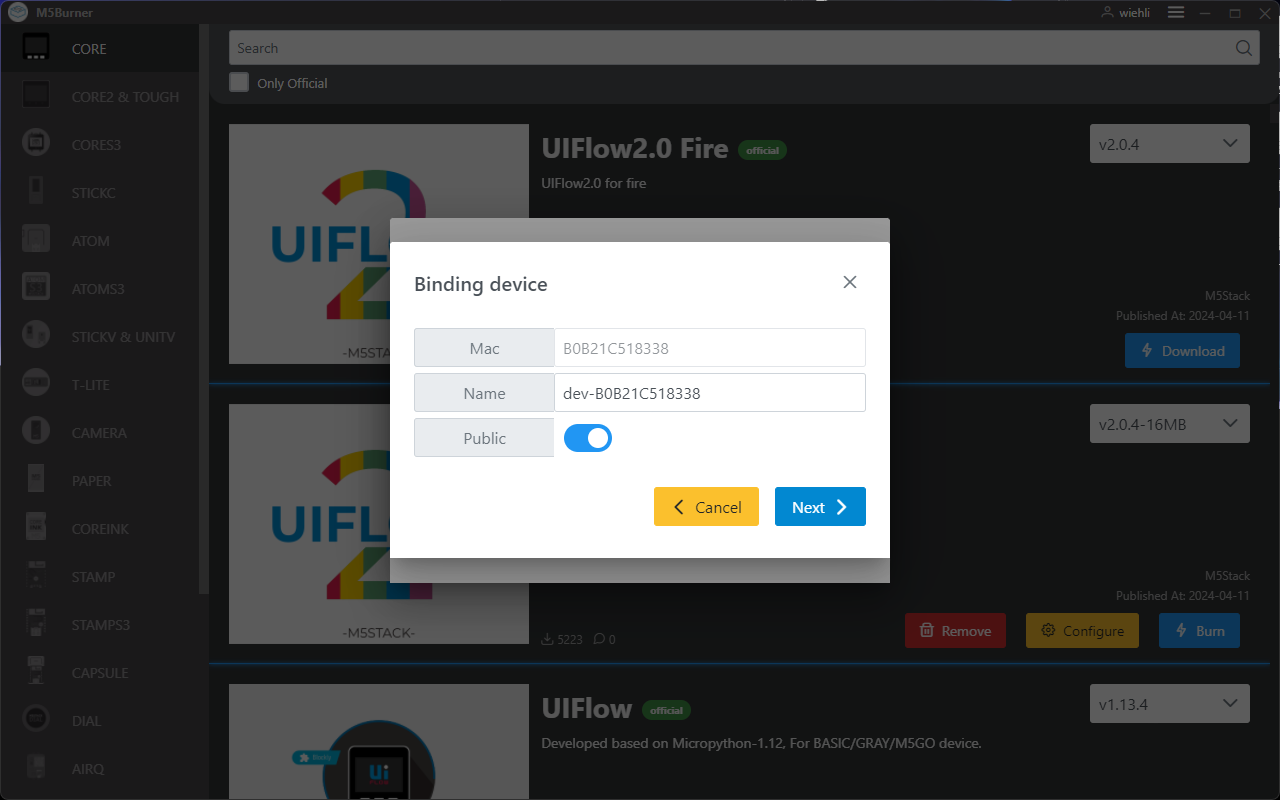
Configuration information:
- COM: Serial port
- audRate: Baud rate of serial port communication
- Server: Indicates the IP address of the server connected to the device
- WIFI SSID / WIFI Password
- SNTP Server
- SNTP0: Alibaba Cloud NTP Server (China)
- SNTP1: Indicates the NTP server pool in Japan
- SNTP2: Indicates the global public NTP server pool
- Timezone: Specifies the time zone
- Boot Option
- run main.py directly
- show startup nemu and network setup
- only net work setup
5.Modify Device Configuration
After the firmware is burned, the device will restart and remain connected to the USB. Use M5Burner to click the Configure option, fill in the device configuration that needs to be modified, and click next. Note: After successful burning, the device needs to be restarted. If you need to change the device configuration again, you need to modify the burning configuration information again.
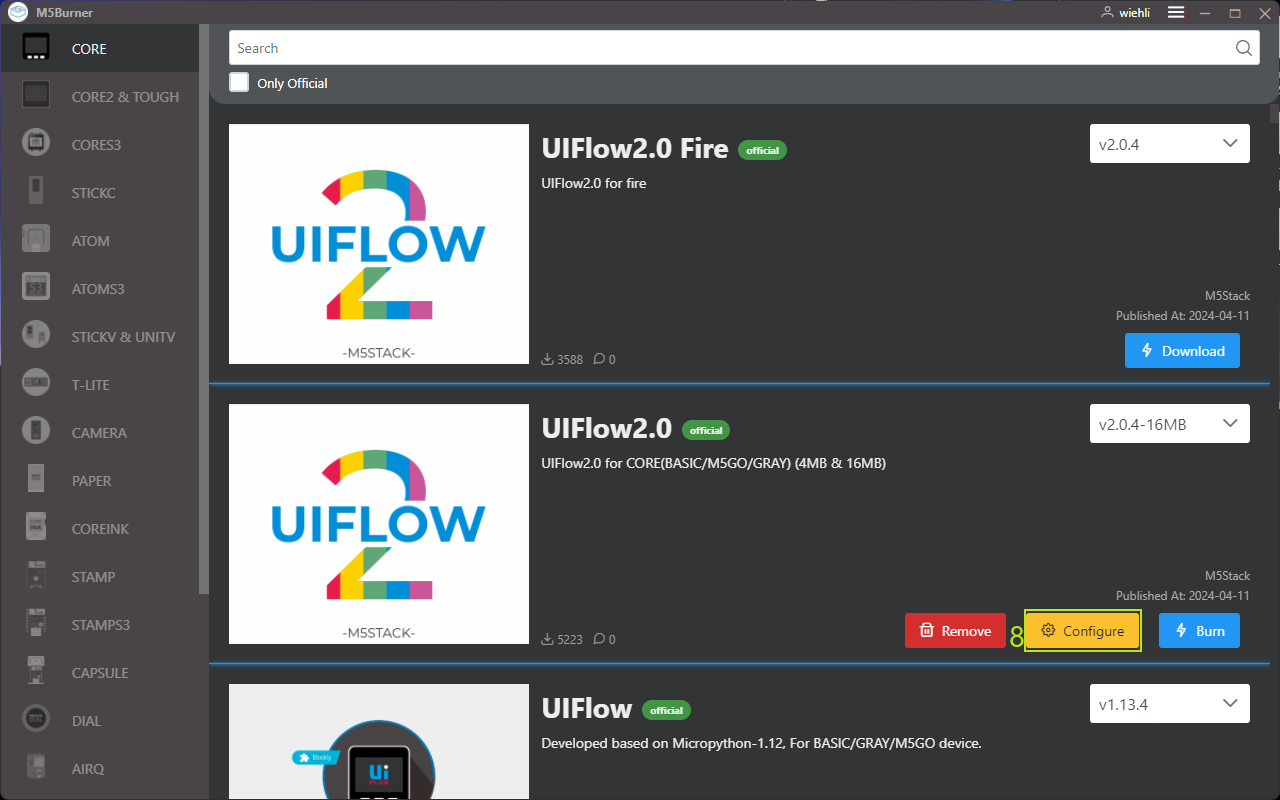
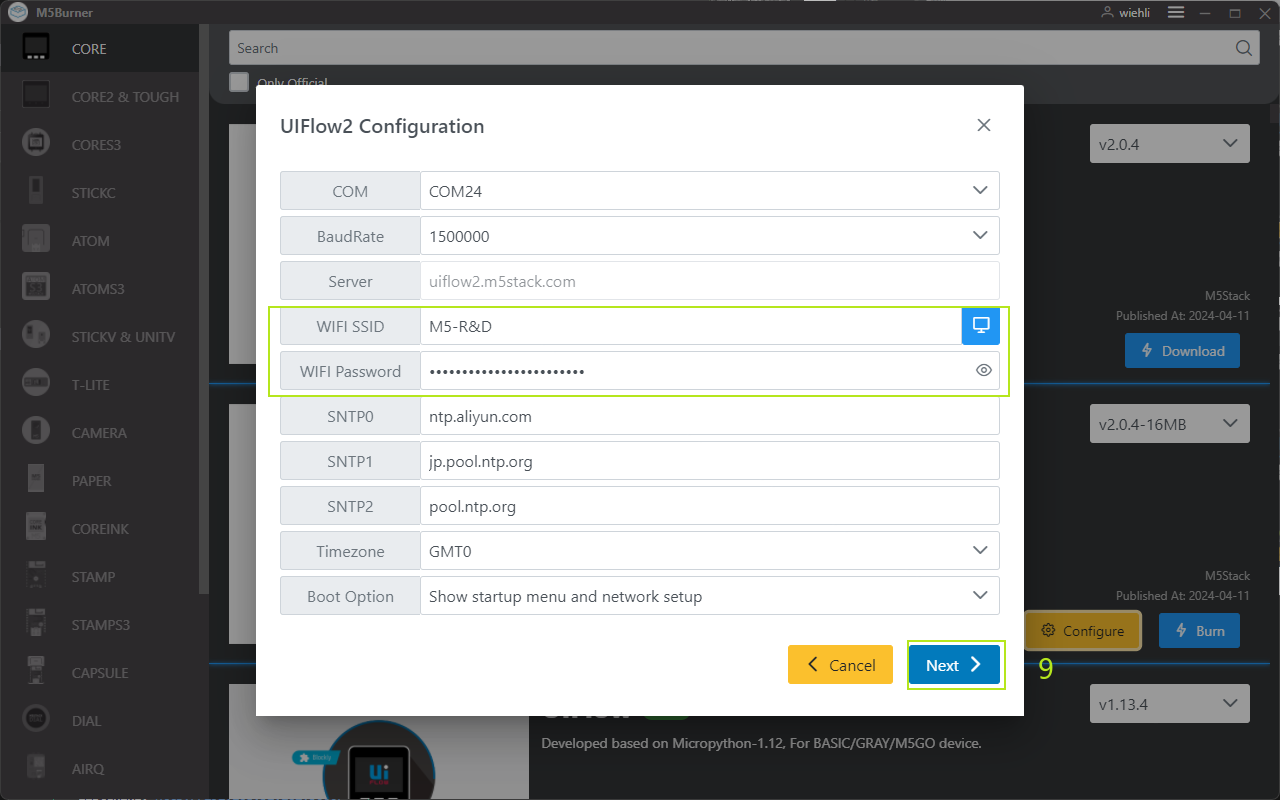
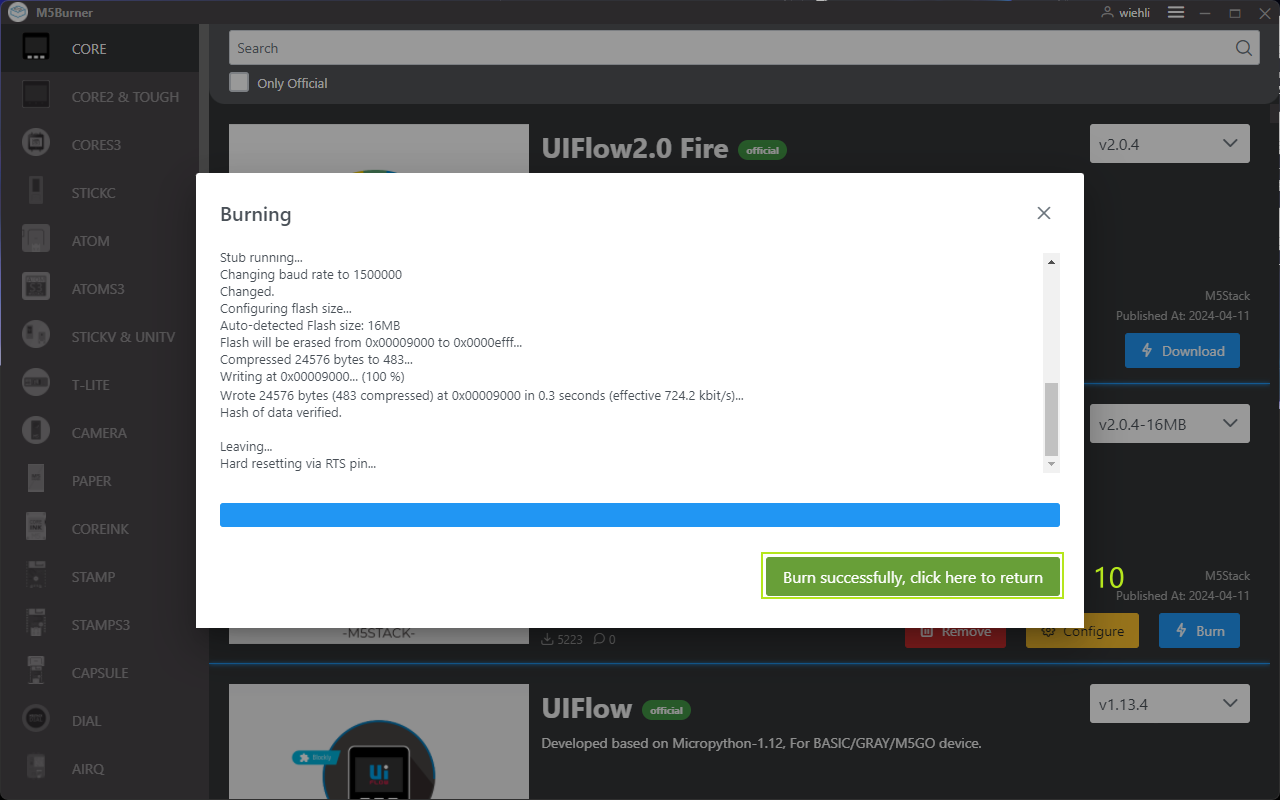
6.Login to UiFlow2
Click the user icon in the upper right corner of the page to log in to the UiFlow2 system account. Note: This account needs to be the same as the one logged in to M5Burner. After successful account login, devices with successful and valid Wi-Fi connections under this account can be viewed by clicking Select Device. If you need to change the device owner, you need to unbind the relationship between the device and the account.

Wi-Fi Mode
Ensure that the Wi-Fi has been configured: When burning the program, you need to configure the Wi-Fi and other information in the M5Burner burning program Configure.

Select an online device.


USB Mode
Select the device module to which the USB is to be connected

Connect Basic to the computer's USB port and click the WebTerminal button.
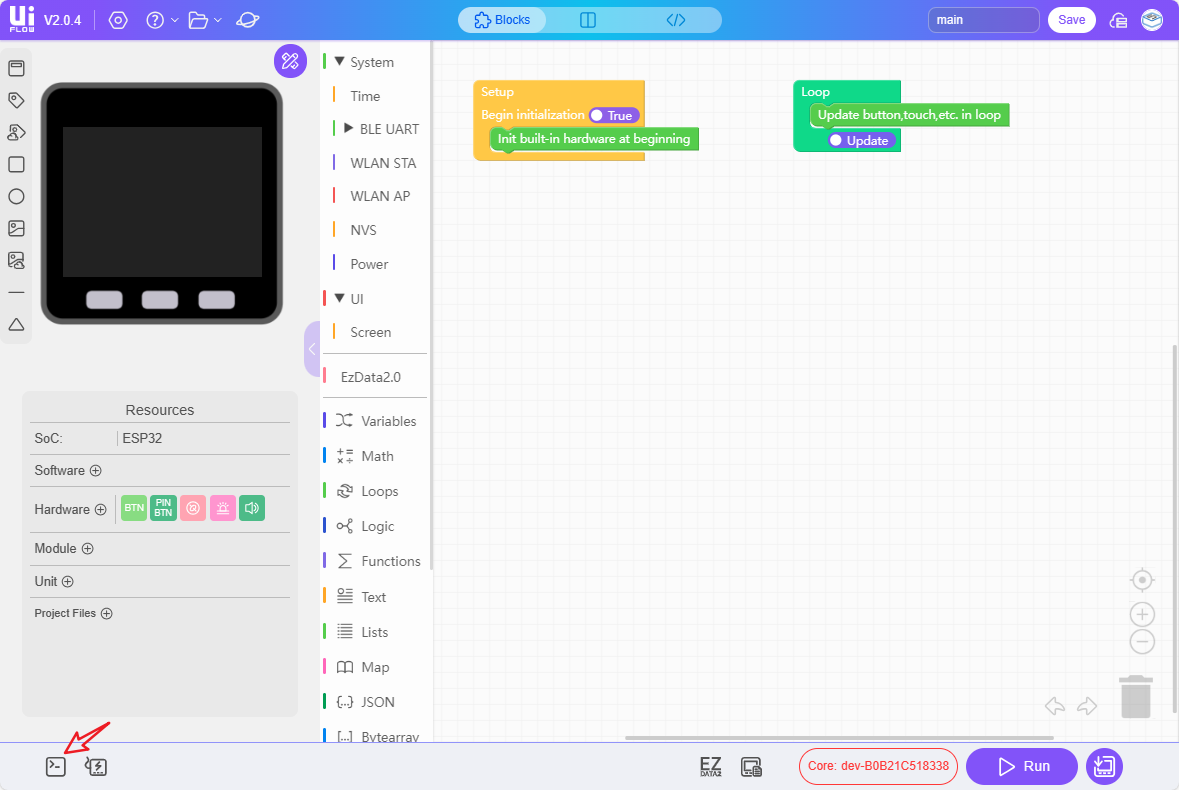
Select the USB-connected device in the pop-up window, click Select, and when the WebTerminal screen displays "Connected to Serial Port!", it means that the USB connection is successful.

7.RUN
After completing the above steps, you can start programming using UiFlow2.