
产品上手指引
Linux PC
AI 加速卡
LLM-8850 Card
大语言模型
实时 AI 语音助手
火山引擎语音助手
离线语音识别
Home Assistant
Home Assistant OS
工业控制
Ezdata
Ethernet 摄像头
PoECAM
Wi-Fi 摄像头
Unit CamS3/-5MP
AI 摄像头
LoRa & LoRaWAN
电机驱动
恢复出厂固件教程
Camera-Tool上手指南
注意事项
固件兼容
Camera-Tool适用于TimerCAM及UnitCAM系列产品,UnitCAM使用前需要将GROVE接口通过TTL-TO-USB转接板连接至PC。
驱动安装
驱动安装
将设备连接至PC,打开设备管理器为设备安装FTDI驱动。以win10环境为例,下载匹配操作系统的驱动文件, 并解压,通过设备管理器进行安装。(注:某些系统环境下,需要安装两次,驱动才会生效,未识别的设备名通常为
M5Stack或USB Serial, Windows推荐使用驱动文件在设备管理器直接进行安装(自定义更新), 可执行文件安装方式可能无法正常工作)。点击此处,前往下载FTDI驱动


MacOS用户注意事项
对于MacOS用户安装前请勾选
系统偏好设置 - >安全性与隐私 - >通用 - >允许以下位置下载的App - > App Store和认可的开发者选项。软件介绍
Camera-Tool用于控制Timer-CAM摄像头进行图片拍摄,目前支持串口与WiFi两种设备连接模式。
软件下载
目前仅提供windows版本
| 工具版本 | 下载链接 |
|---|---|
| cameraToolsV1.5 | Download |
烧录固件
1.打开上位机软件, 将设备连接至电脑, 选择对应的端口, 点击Burner进行烧录, 等待弹窗successful则表示烧录完成。
注意
烧录固件之前不能点击Connect,不然会占用端口导致烧录固件失败
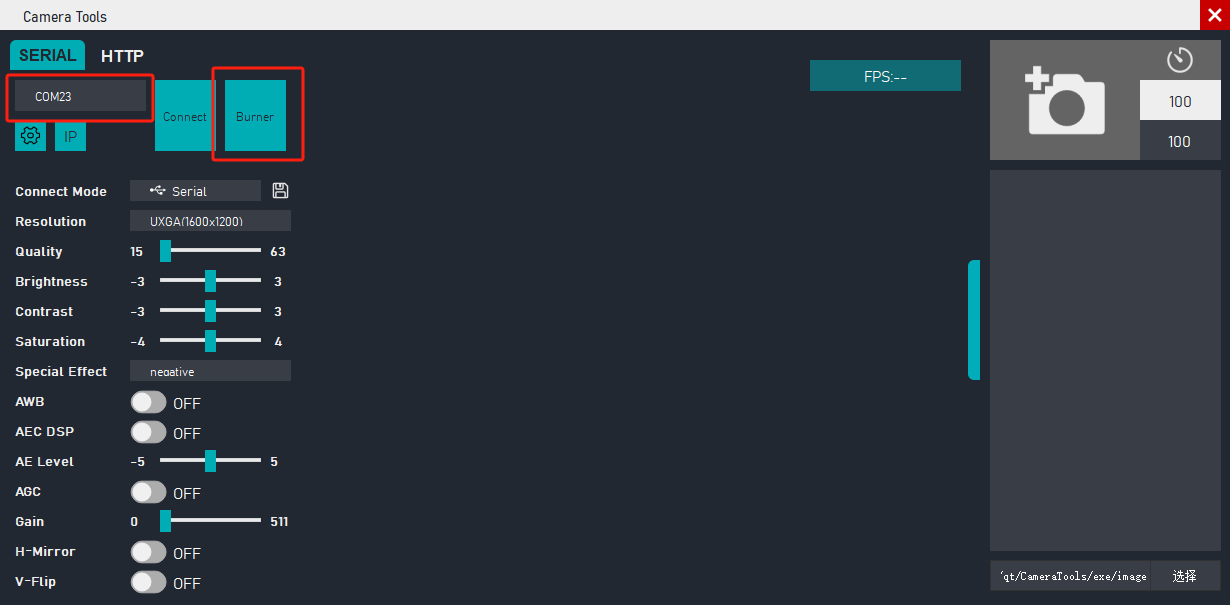
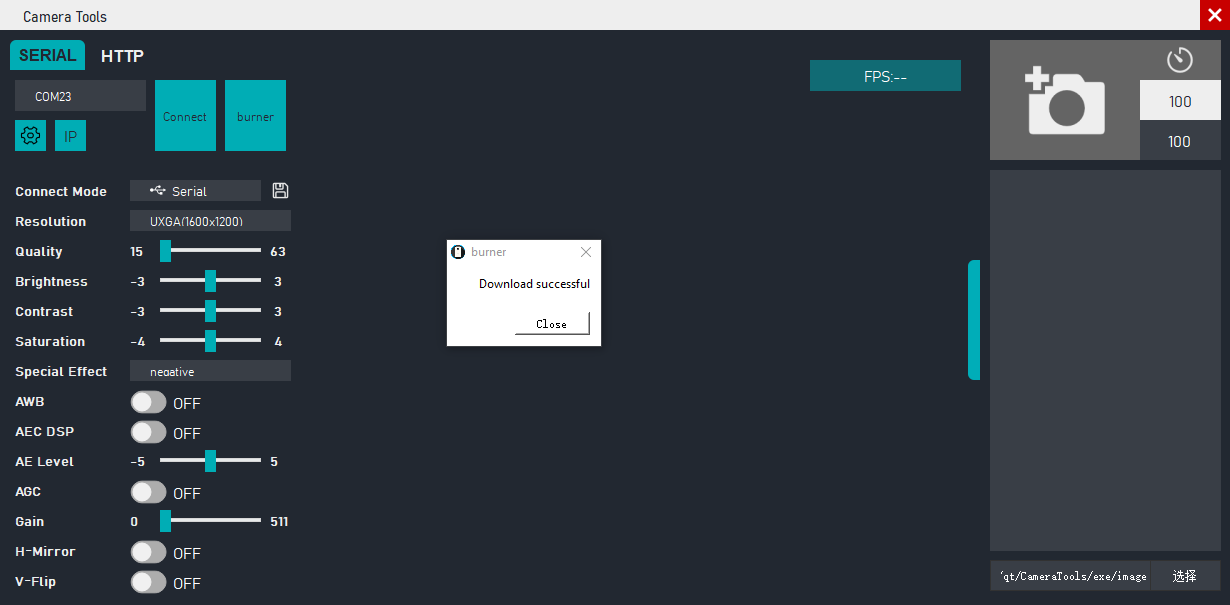
串口模式
串口模式下,设备通过USB连接至电脑,并通过Camera-Tool访问设备串口/获取图像。
注意:
Unit-CAM系列在使用CameraTools时, 图像传输接口为Grove接口。请将Grove接口的TX,RX通过USB-TTL转接板连接至电脑, 然后选择对应端口进行连接。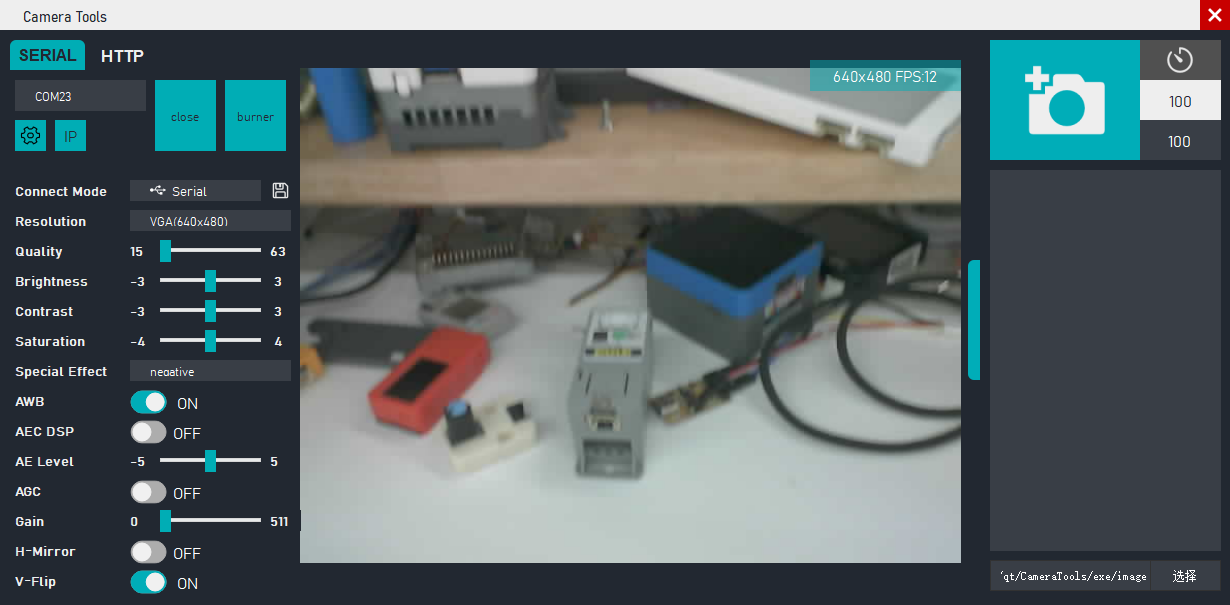
Wi-Fi模式
连接设备到端口, 点击配置按钮, 输入Wi-Fi名称和密码, 点击连接, 面会自动切换至HTTP页签 将模式切换为Wi-Fi-HTTP,并显示图像.
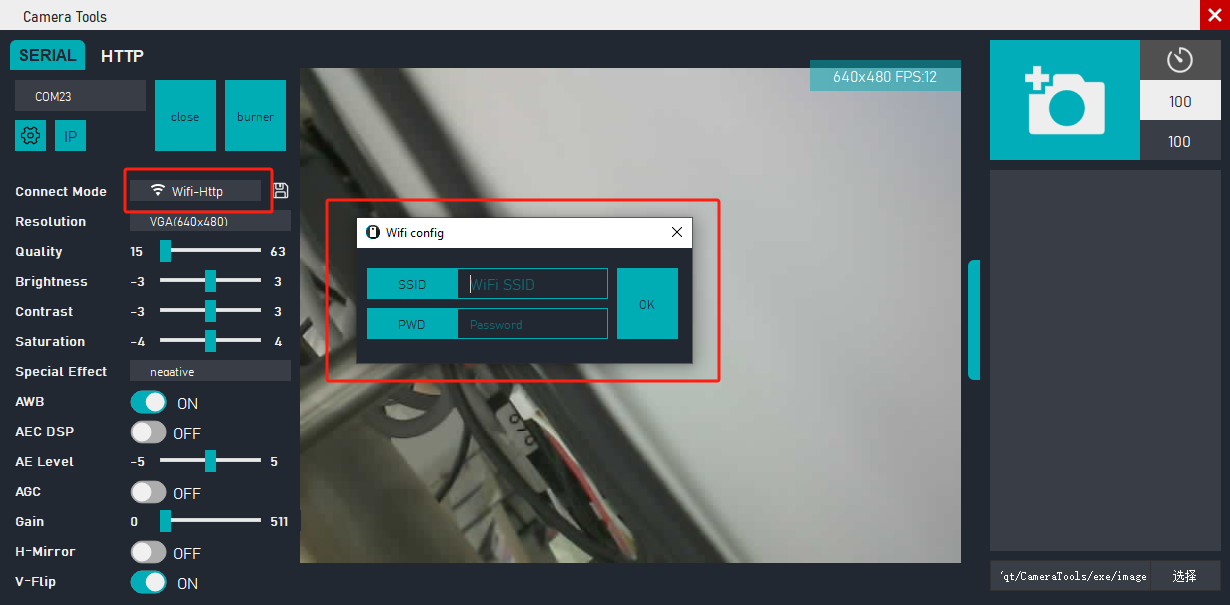
拍摄图片
点击折叠开关,能够展开拍摄操作菜单。操作栏中提供拍摄、延时拍摄、设置图片保存路径功能
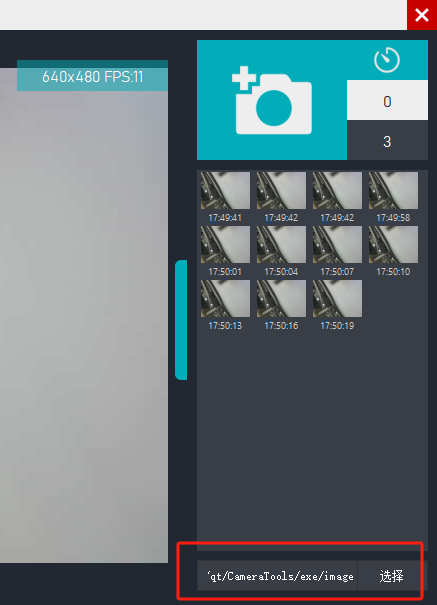
参数调整
左侧的配置菜单中提供了一系列的图像参数设置,用于调整图片的成像效果。
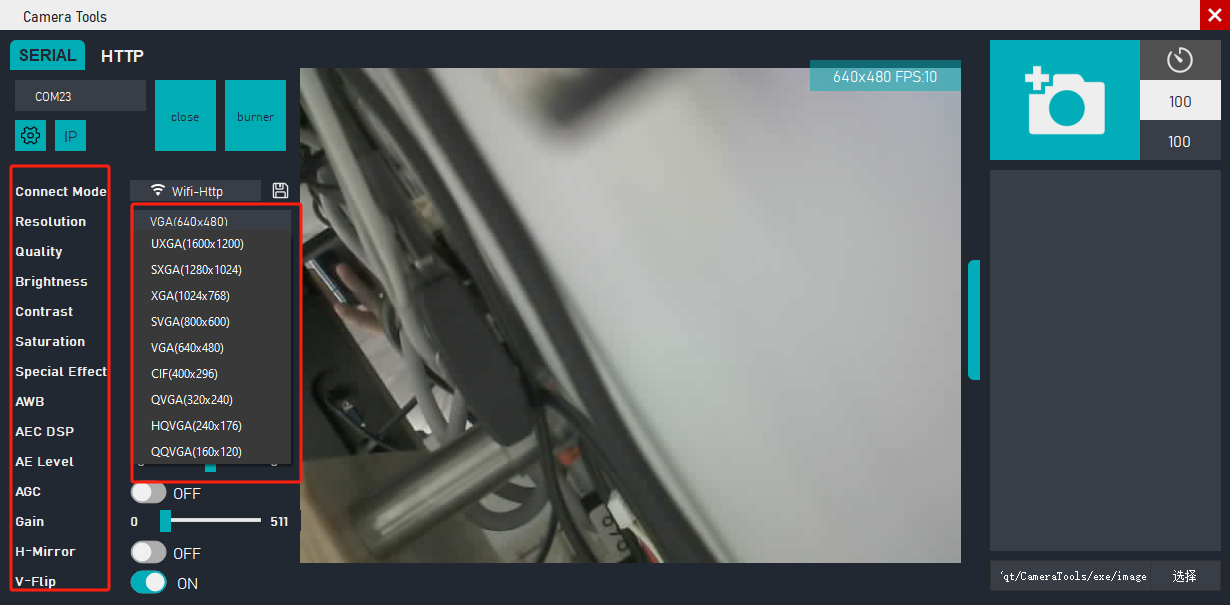
手机版APP
网络模式下,还可以使用手机版APP进行图片拍摄与查看监控
| 工具版本 | 下载链接 |
|---|---|
| TimerCAM-App-Android v1.0 | Download |