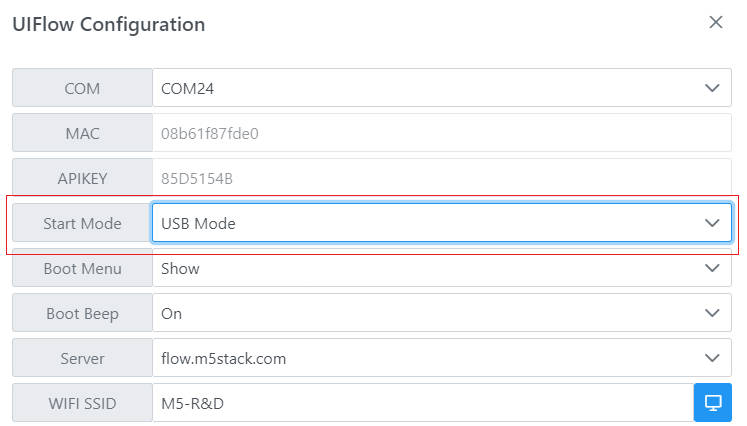UiFlow 使用教程
UiFlow1 快速上手
UiFlow1 Blockly
Event
UI
Unit
Module
Hat
UiFlow2 快速上手
2. 固件烧录 & 程序推送 2.0
Station-Bat 固件烧录与程序推送
1.准备工作
- 参考UIFlow Web IDE 教程,了解使用 UIFlow 的基本流程, 并完成 M5Burner 固件烧录工具的安装。
- 在 M5Burner 中下载适配
Station-Bat的固件, 如下图所示。
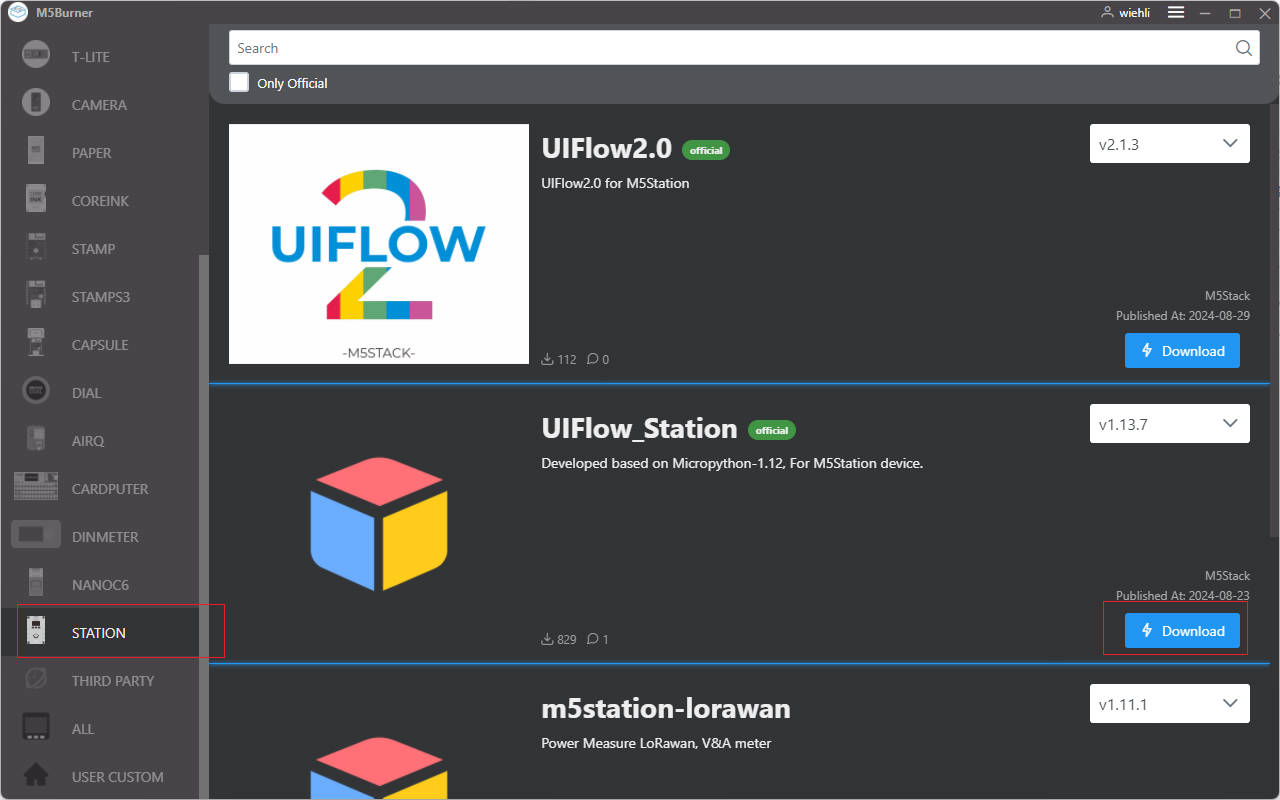
2.USB 驱动安装
点击下方链接下载匹配操作系统的驱动程序.在解压压缩包后,选择对应操作系统位数的安装包进行安装。(
CH9102_VCP_SER_MacOS v1.7在安装过程中,可能出现报错,但实际上已经完成安装,忽略即可.) 在使用时,若出现无法正常下载程序(提示超时或者是 Failed to write to target RAM)的情况,可尝试重新安装设备驱动.MacOS 端口选择
在 MacOS 中可能出现两个可选端口, 使用时请选择名称为
wchmodem的端口。3.端口选择
1.将设备通过 USB 线连接至电脑,在 M5Burner 中选择对应固件的 Burn 按钮,填写 WiFi 信息,选择对应设备端口。
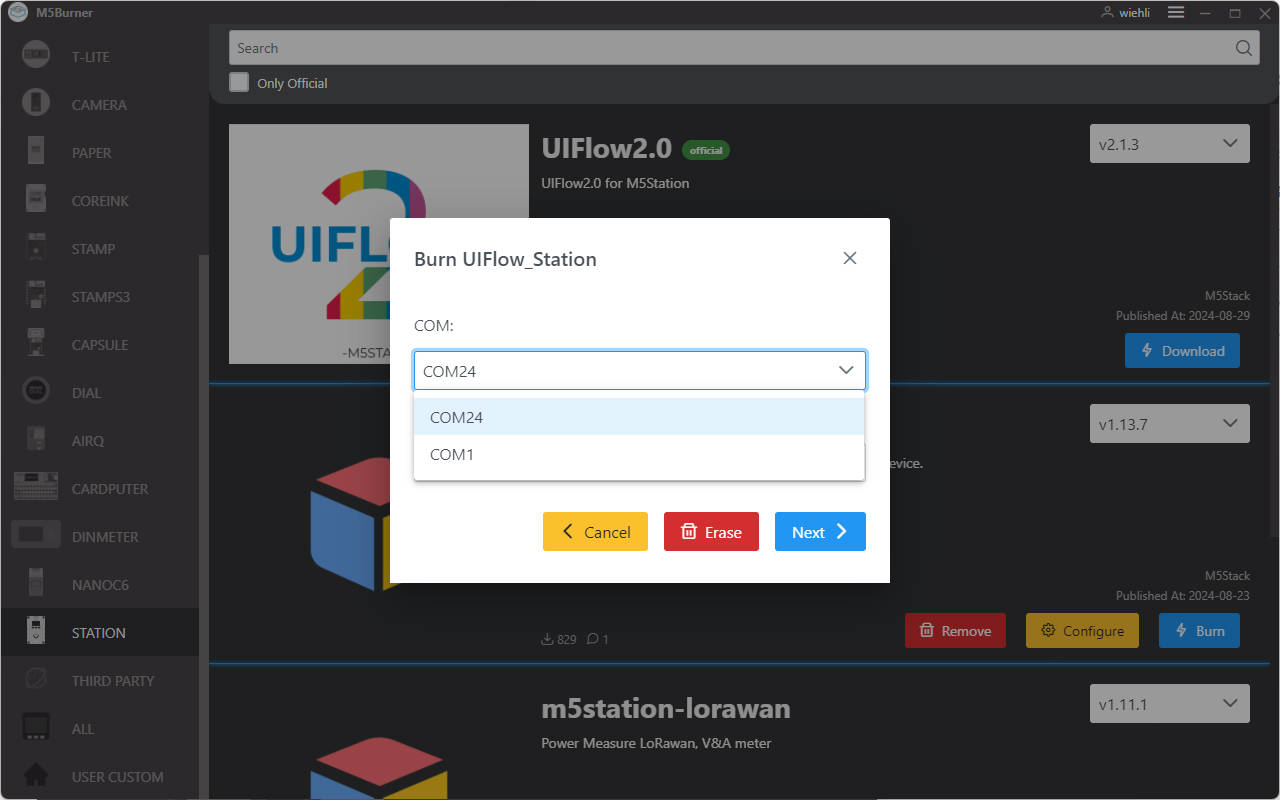
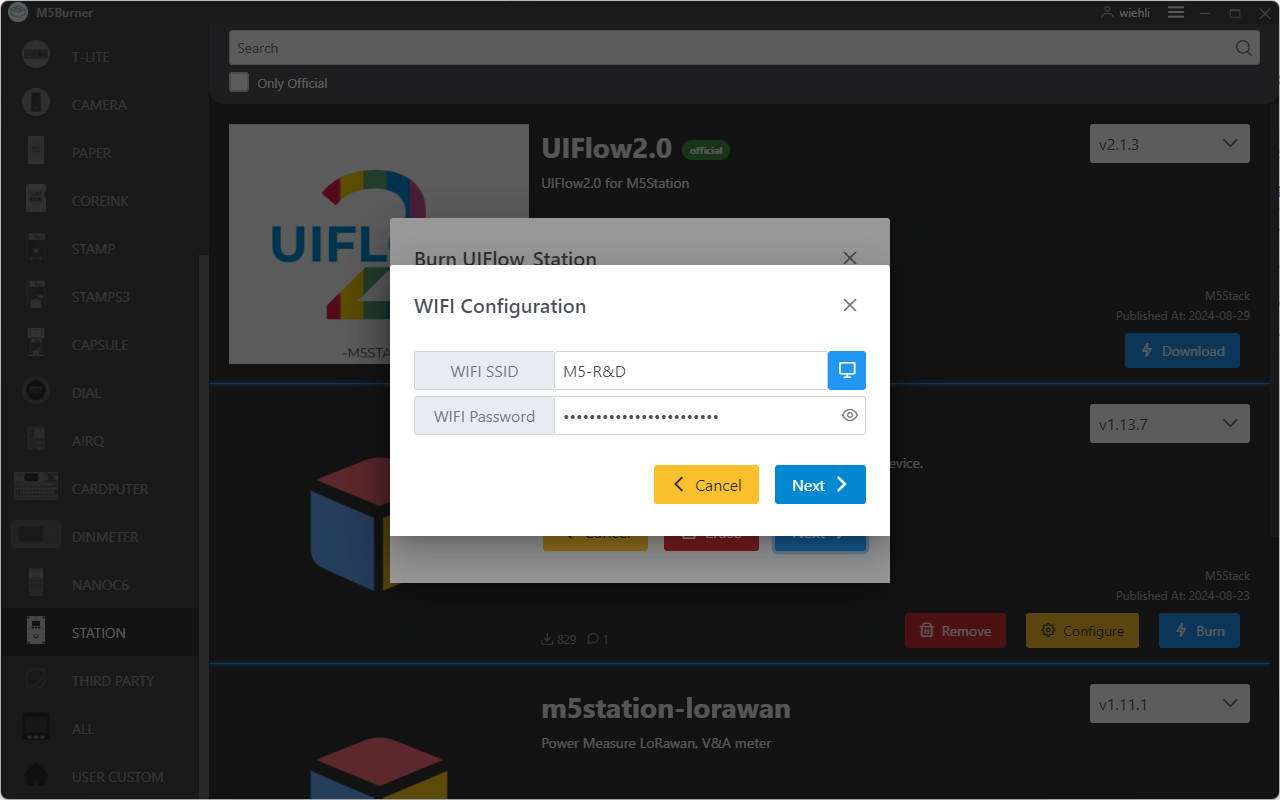
4.固件烧录
1.点击 Start 按键开始烧录。 注:若中途出现烧录失败或连接超时等情况,请检查是否存在端口占用,或尝试更新 USB 线,降低波特率。
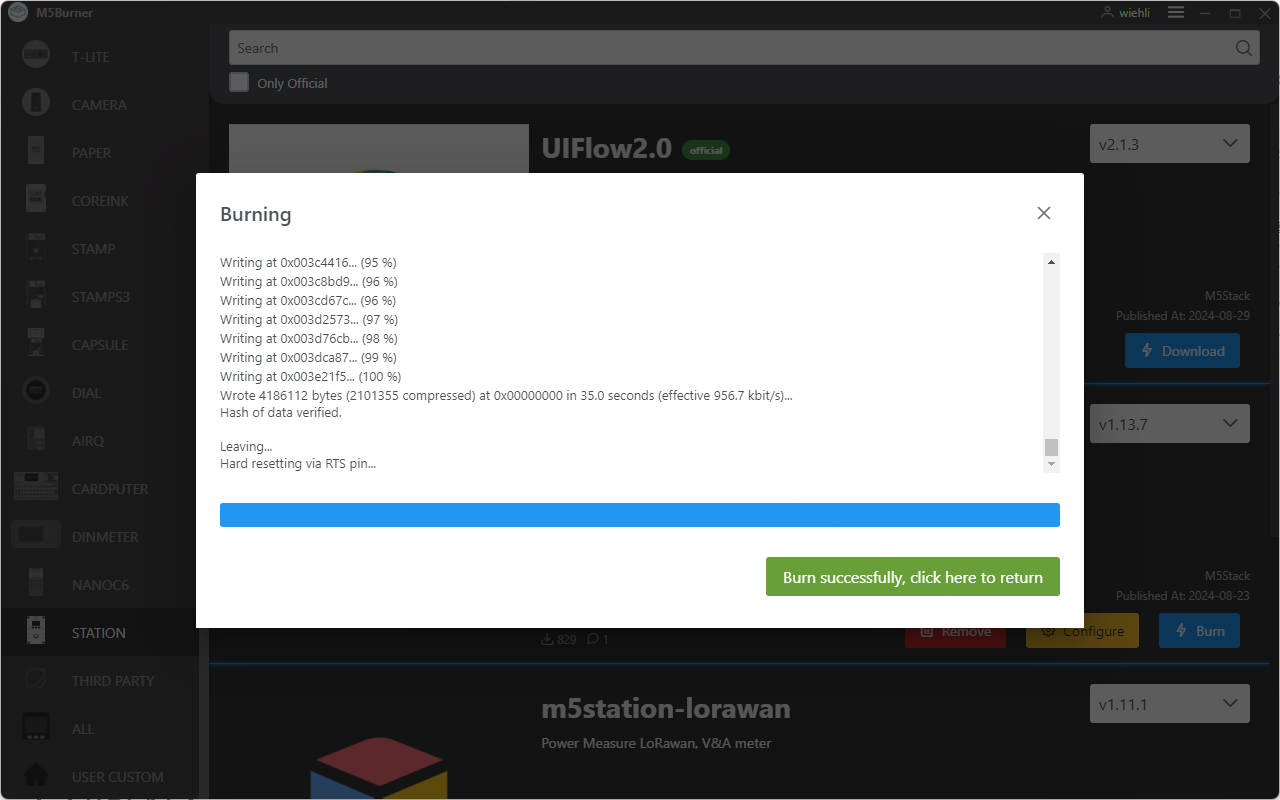
5.API KEY
1.完成固件烧录后,设备将重新启动,保持连接 USB 连接。使用 M5Burner 点击Configure选项,选择对应端口,点击Load加载当前设备配置。获取成功后将弹窗显示当前设备的API KEY, Start Mode等信息, 此时我们可以复制保存设备的 API KEY 信息用于后续步骤使用。 注:在本示例中,我们将使用 UIFlow Web IDE(网络版)进行编程,因此Start Mode需要确保配置为Internet Mode。
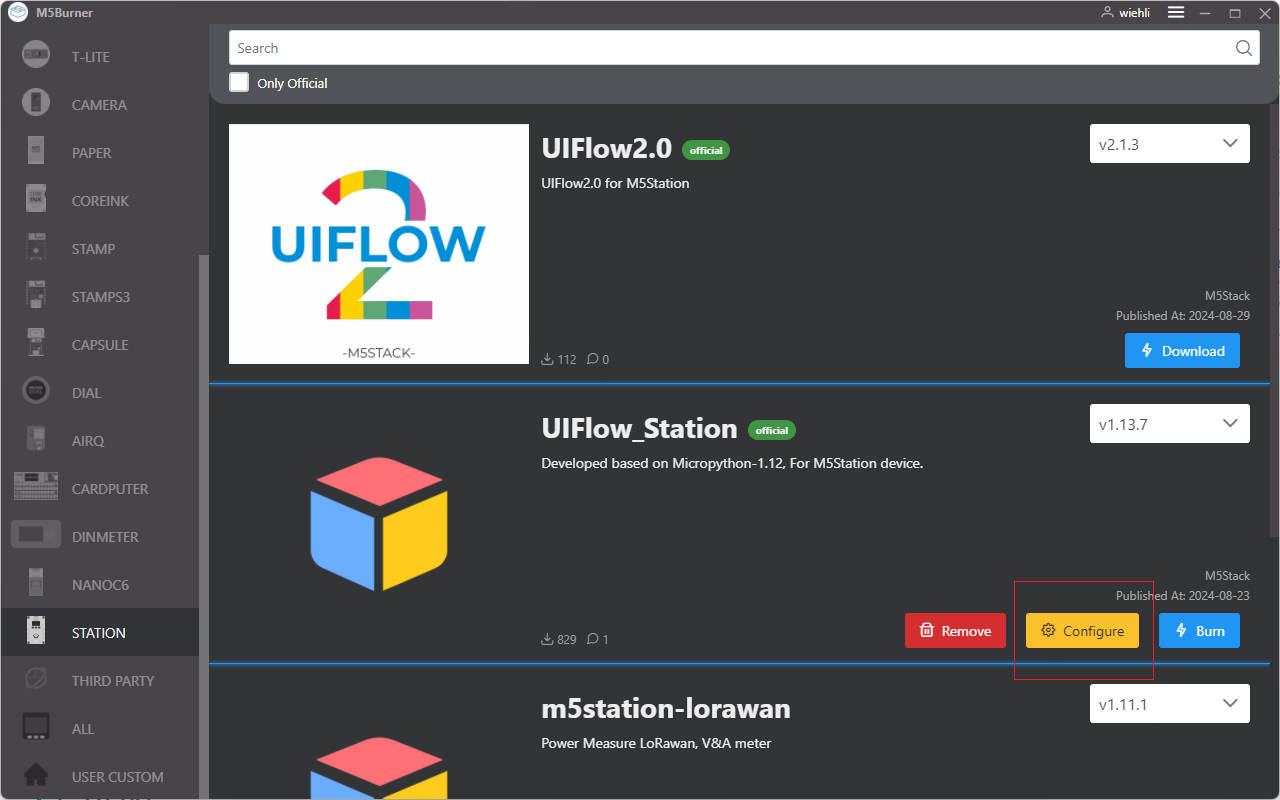
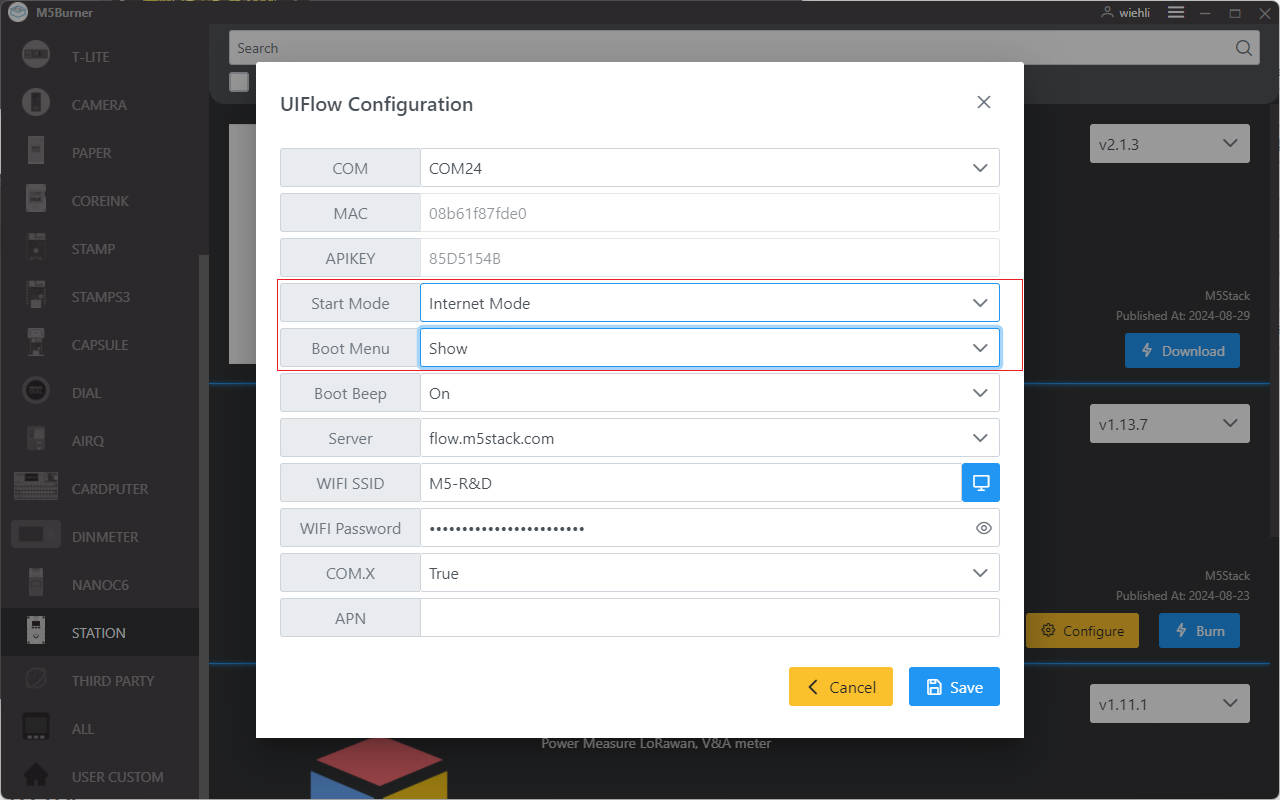
6.RUN
完成上述配置后, 任意拖动程序块到工作区。 点击右下角的三角形运行按钮,执行程序。
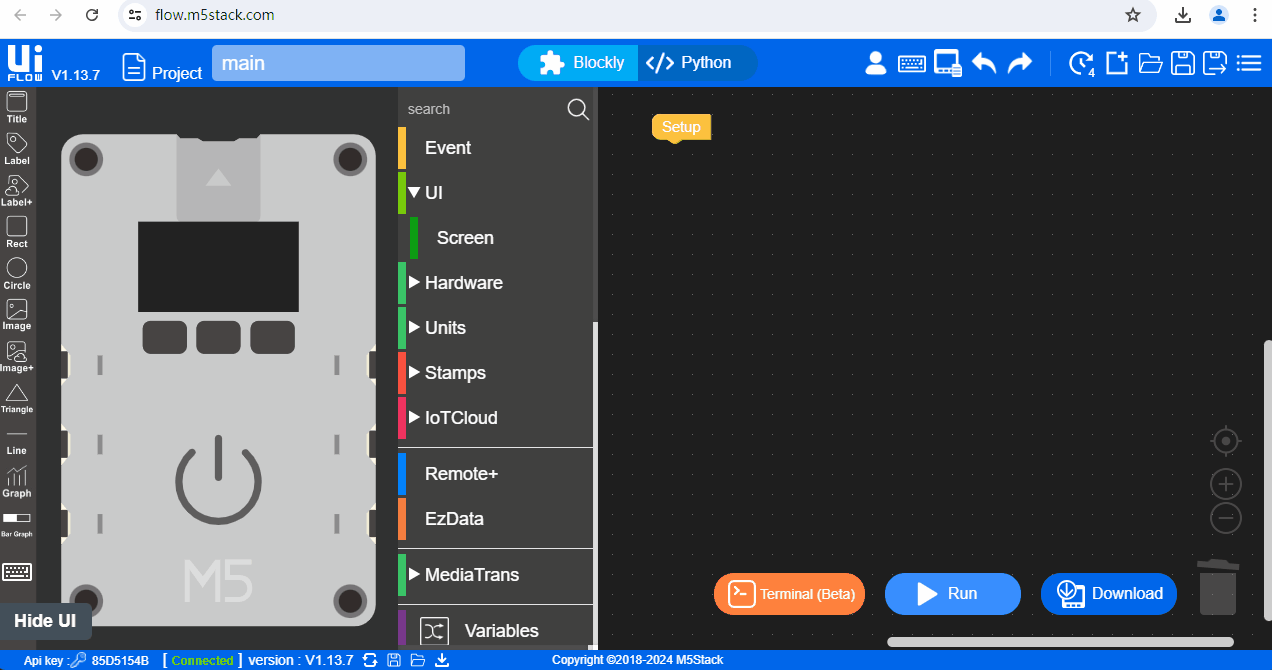

7.USB 编程模式
- 参考UIFlow Desktop IDE 教程,安装 UIFlow Desktop 的基本流程, 并了解基本的使用流程。参考以下操作将设备设置为 USB 编程模式, 或通过 M5Burner 的 Configure 选项将
Start Mode设置为USB Mode后,即可通过 UIFlow Desktop IDE 编程。