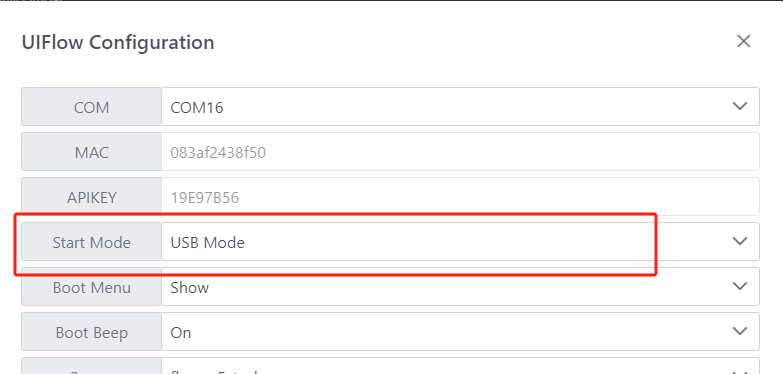UiFlow 使用教程
UiFlow1 快速上手
UiFlow1 Blockly
Event
UI
Unit
Module
Hat
UiFlow2 快速上手
2. 固件烧录 & 程序推送 2.0
StickC-Plus 固件烧录与程序推送
1.准备工作
- 参考UIFlow Web IDE 教程,了解使用 UIFlow 的基本流程, 并完成 M5Burner 固件烧录工具的安装。
- 在 M5Burner 中下载适配
StickC-Plus的固件, 如下图所示。
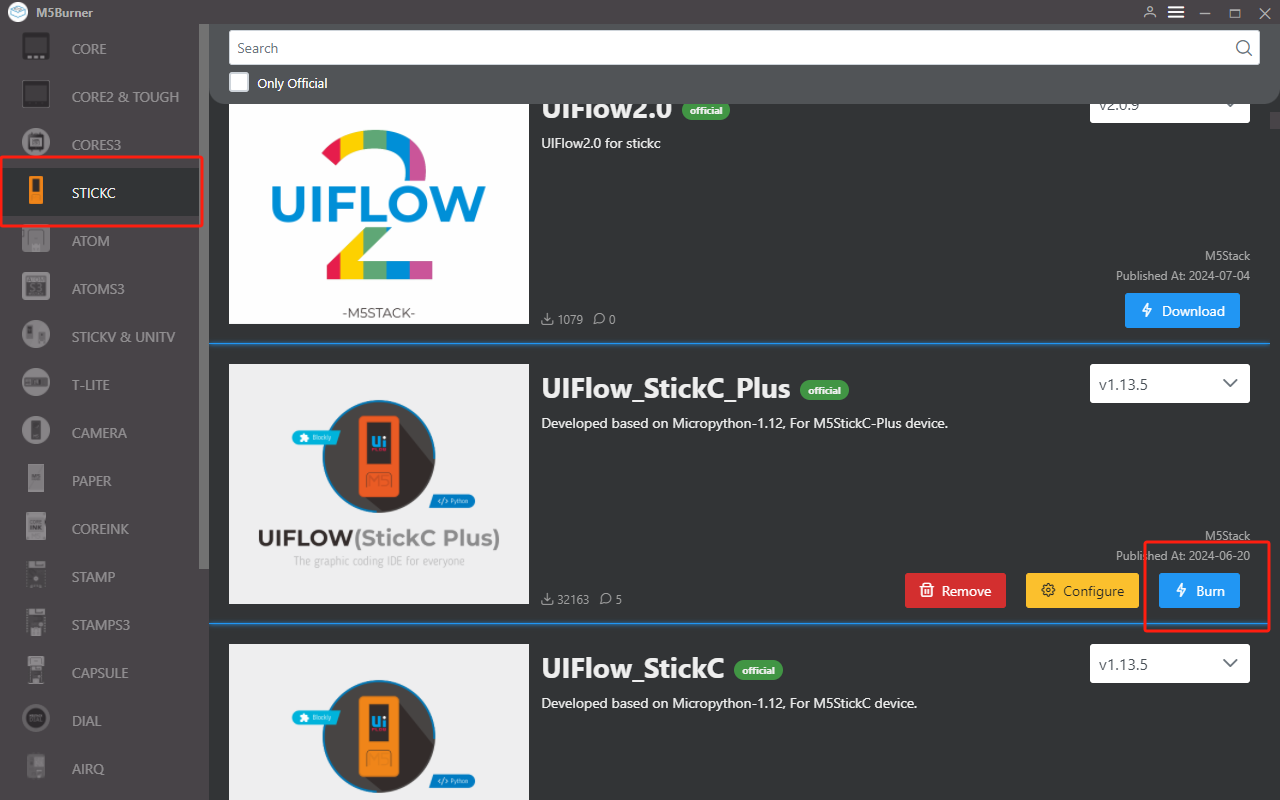
2.USB 驱动安装
波特率限制
在进行设备程序下载操作时,推荐选用以下串口波特率选项。若采用其他速度,可能导致程序无法正常下载。
1500000 bps / 750000 bps / 500000 bps / 250000 bps / 115200 bps
1500000 bps / 750000 bps / 500000 bps / 250000 bps / 115200 bps
将设备连接至 PC,打开设备管理器为设备安装FTDI 驱动。以 win10环境为例,下载匹配操作系统的驱动文件, 并解压,通过设备管理器进行安装。(注:某些系统环境下,需要安装两次,驱动才会生效,未识别的设备名通常为
M5Stack或USB Serial, Windows 推荐使用驱动文件在设备管理器直接进行安装(自定义更新), 可执行文件安装方式可能无法正常工作)。点击此处,前往下载 FTDI 驱动


对于 MacOS 用户安装前请勾选
系统偏好设置 - >安全性与隐私 - >通用 - >允许以下位置下载的 App - > App Store 和认可的开发者选项。3.端口选择
1.将设备通过 USB 线连接至电脑,在 M5Burner 中选择对应固件的 Burn 按钮,填写 WiFi 信息,选择对应设备端口。
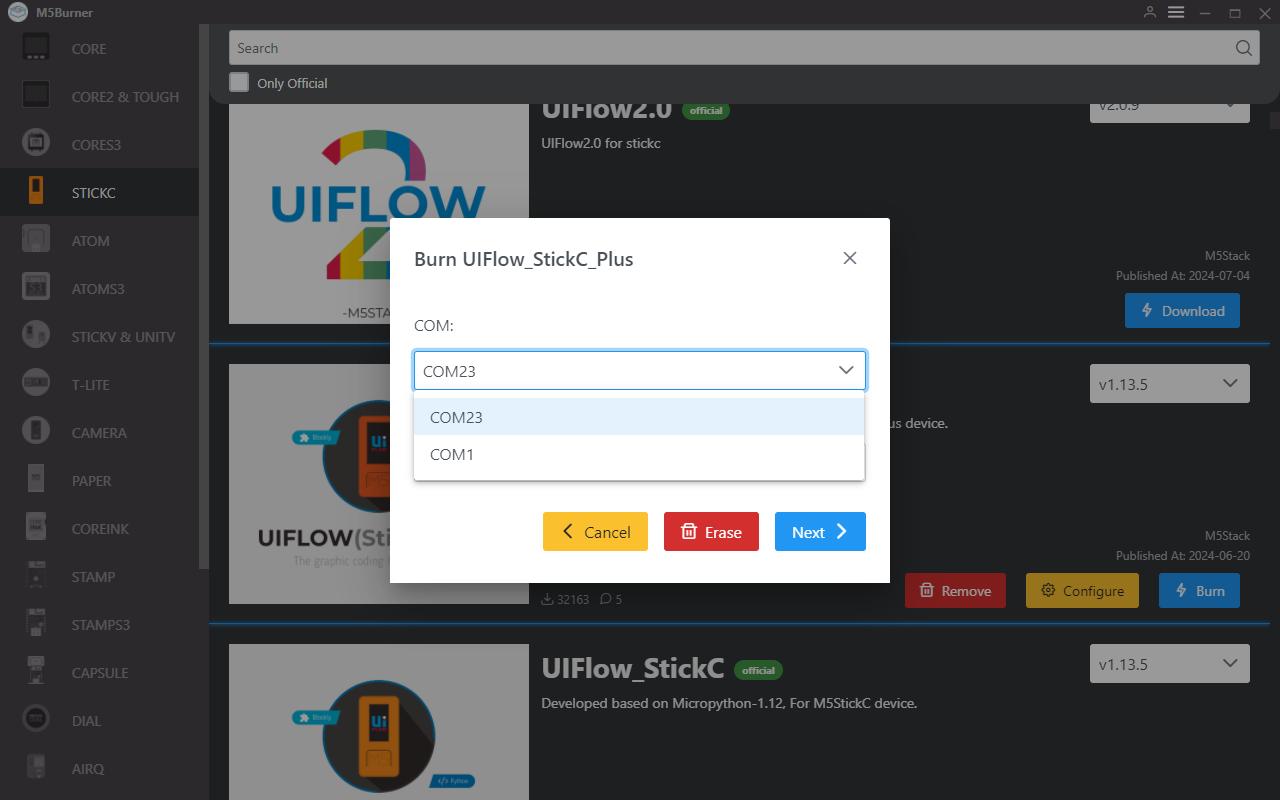
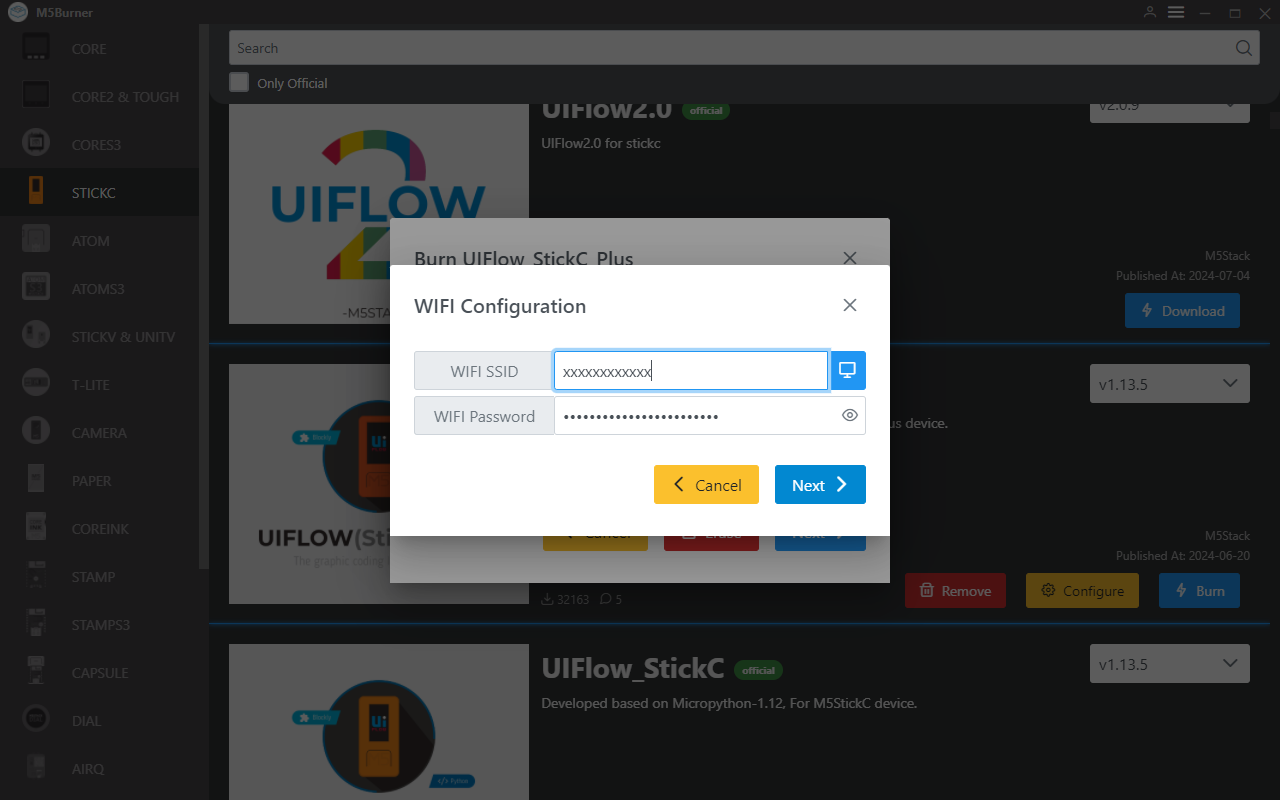
4.固件烧录
1.点击 Start 按键开始烧录。 注:若中途出现烧录失败或连接超时等情况,请检查是否存在端口占用,或尝试更新 USB 线,降低波特率。
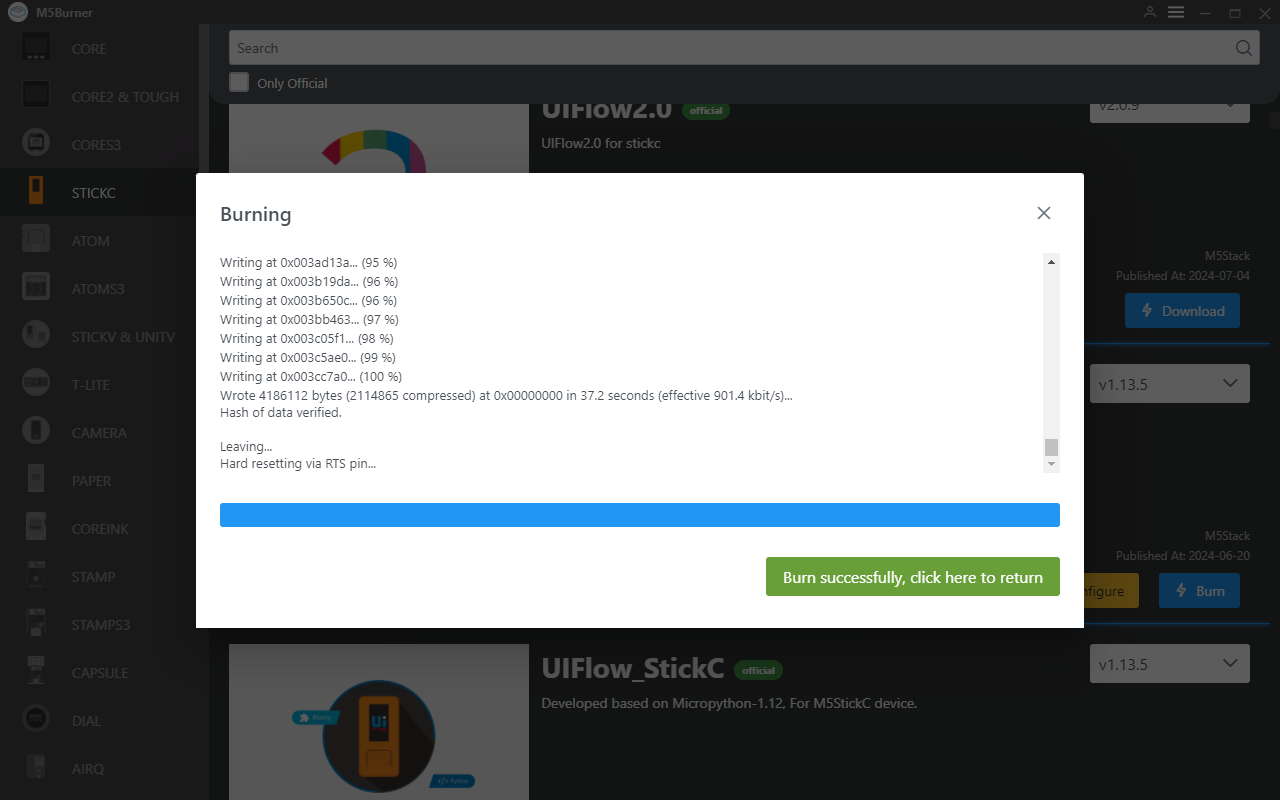
5.API KEY
1.完成固件烧录后,设备将重新启动,保持连接 USB 连接。使用 M5Burner 点击Configure选项,选择对应端口,点击Load加载当前设备配置。获取成功后将弹窗显示当前设备的API KEY, Start Mode等信息, 此时我们可以复制保存设备的 API KEY 信息用于后续步骤使用。 注:在本示例中,我们将使用 UIFlow Web IDE(网络版)进行编程,因此Start Mode需要确保配置为Internet Mode。
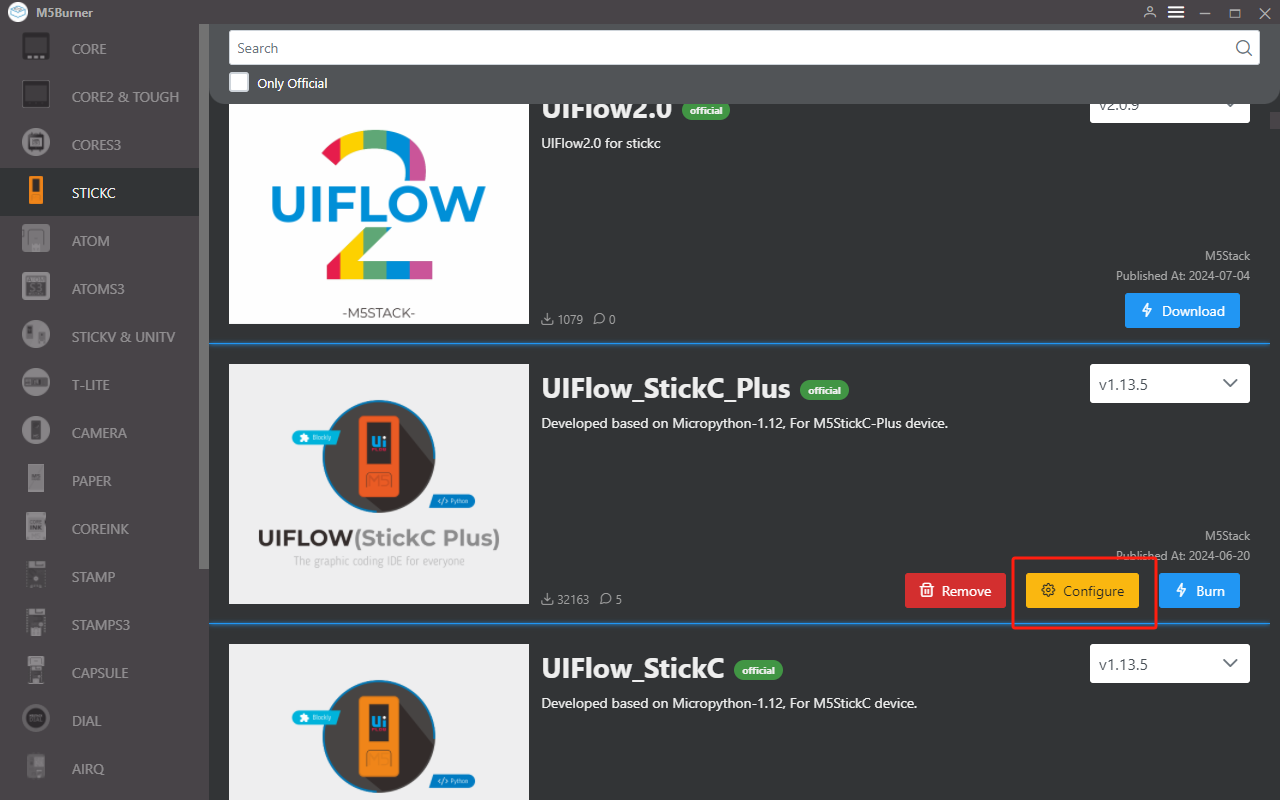
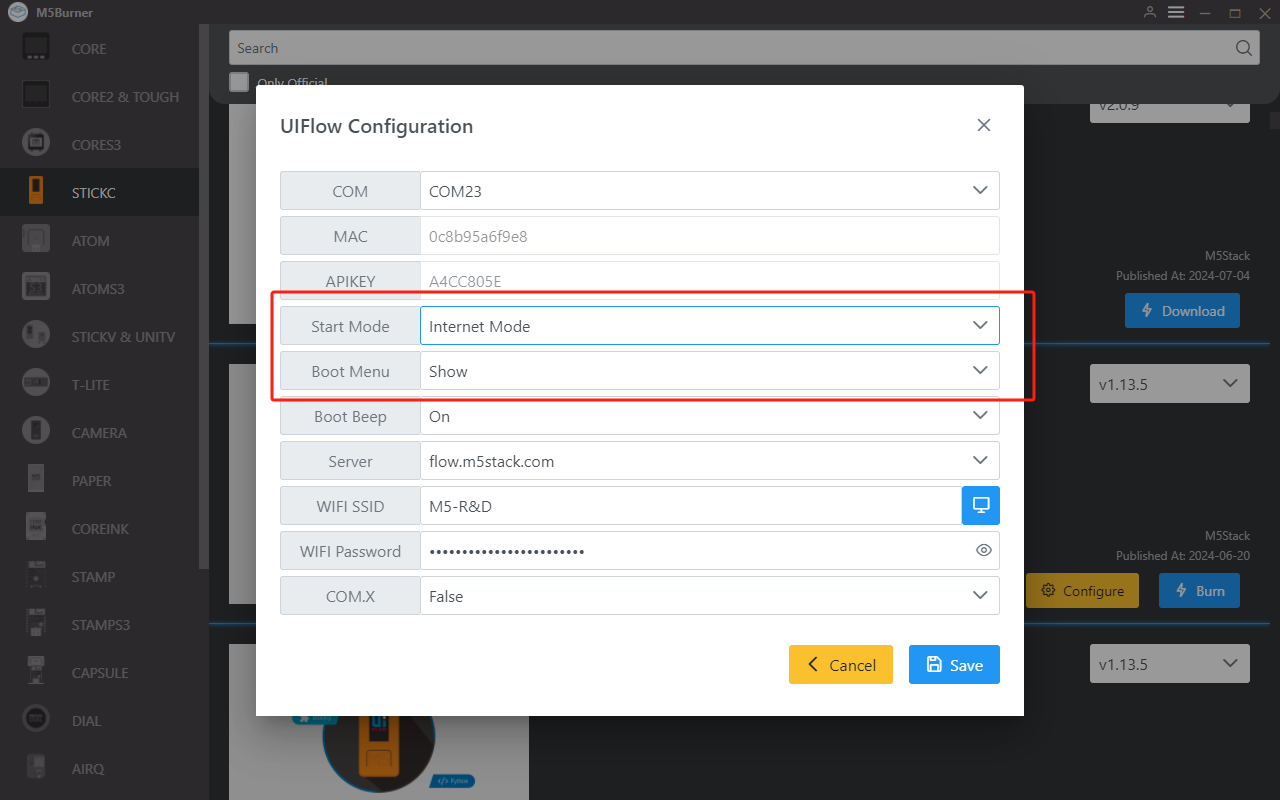
2.将设备配置为在线编程模式后, 我们需要通过 API KEY 让设备与 UIFlow 建立起连接, 使其能够为指定的设备推送程序。用户需在电脑端浏览器访问flow.m5stack.com进入 UIFlow 编程页面
3.点击页面右上角的菜单栏中的设置按钮, 输入我们在上一步骤获取的 API KEY, 点击 OK 保存, 等待提示连接成功。
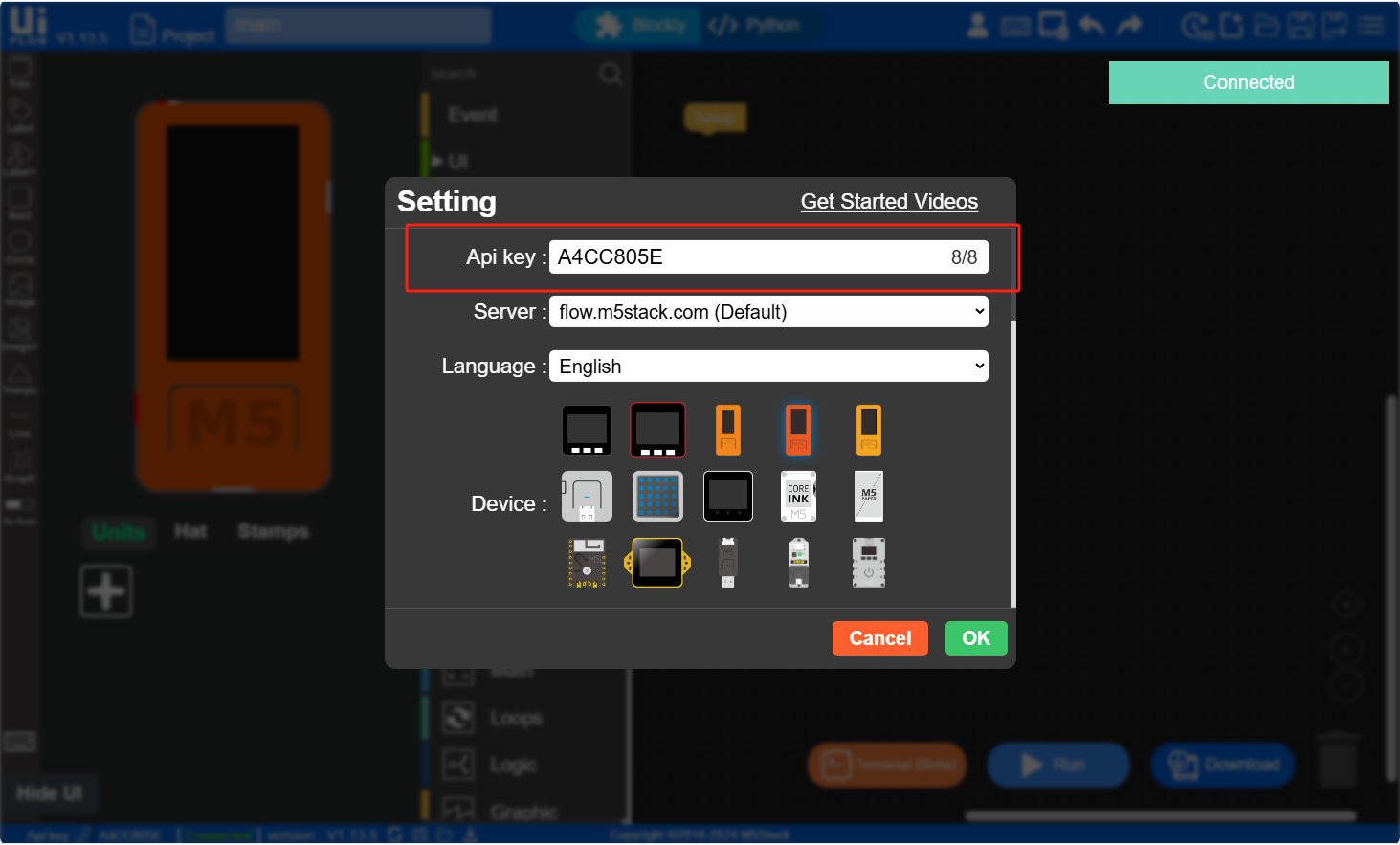
6.RUN
1.完成以上步骤,就可以开始使用 UIFlow 进行编程了。下面将向你演示一个简单的程序,驱动 StickC-Plus 显示标签。(1. 拖动 UI 控件 2. 添加标签程序 .3 点击右上角运行按钮 )
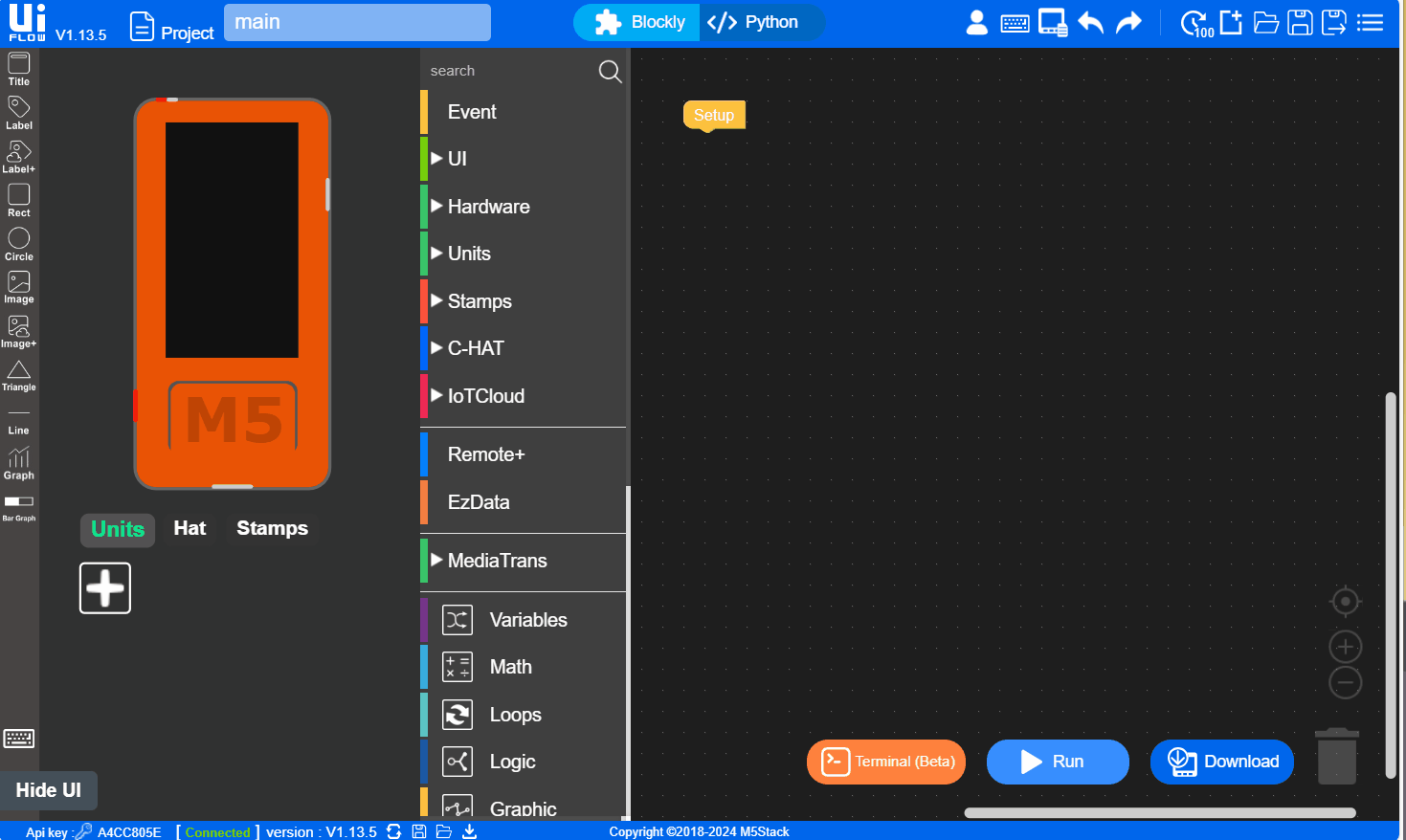

7.USB 编程模式
- 参考UIFlow Desktop IDE 教程,安装 UIFlow Desktop 的基本流程, 并了解基本的使用流程。参考以下操作将设备设置为 USB 编程模式, 或通过 M5Burner 的 Configure 选项将
Start Mode设置为USB Mode后,即可通过 UIFlow Desktop IDE 编程。