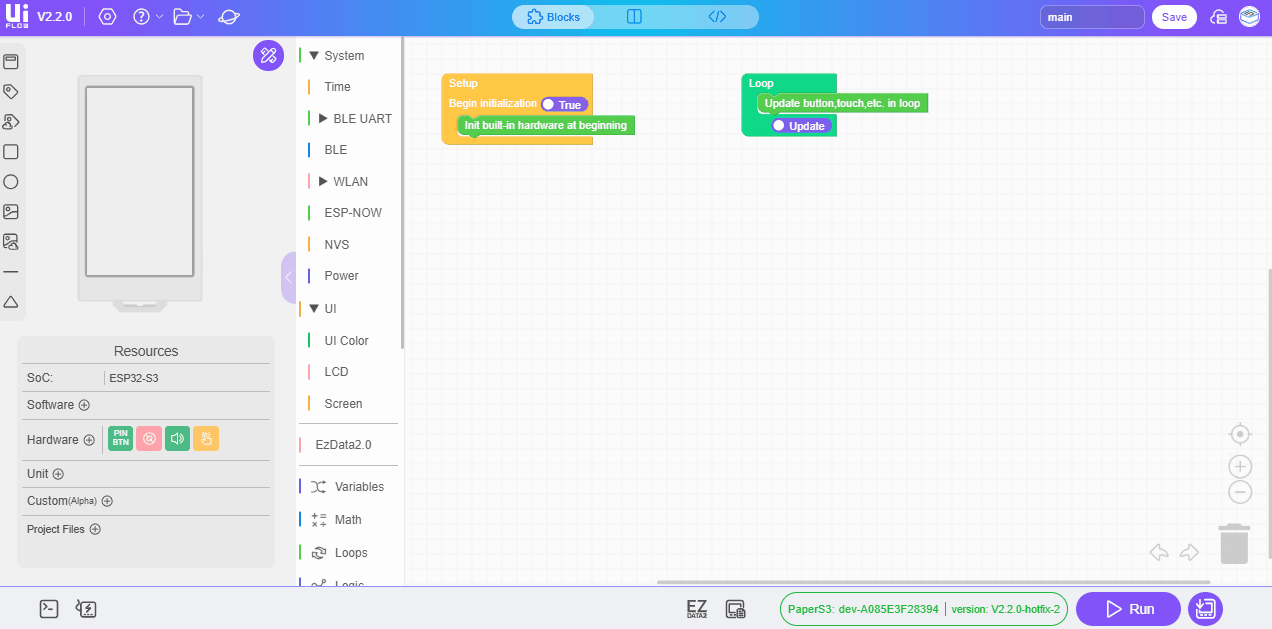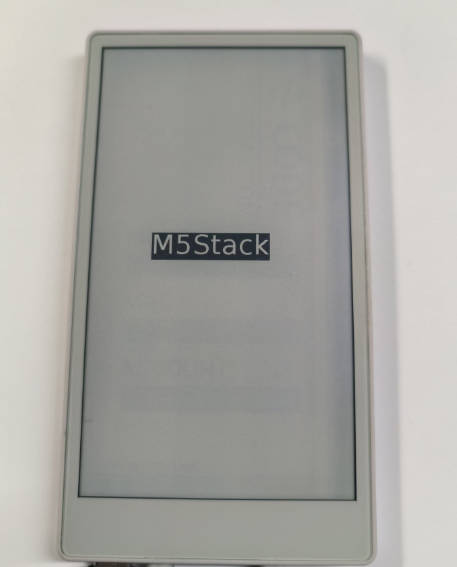UiFlow 使用教程
UiFlow1 快速上手
UiFlow1 Blockly
Event
UI
Unit
Module
Hat
UiFlow2 快速上手
2. 固件烧录 & 程序推送 2.0
PaperS3 固件烧录与程序推送
1.准备工作
- 参考UIFlow2 Web IDE 教程,了解使用 UiFlow2 的基本流程, 并完成 M5Burner 固件烧录工具的安装。
- 登录注册 M5Burner,设备烧录成功后,设备信息会同时绑定到该账号下。

- 在 M5Burner 中下载适配
PaperS3的固件, 如下图所示。
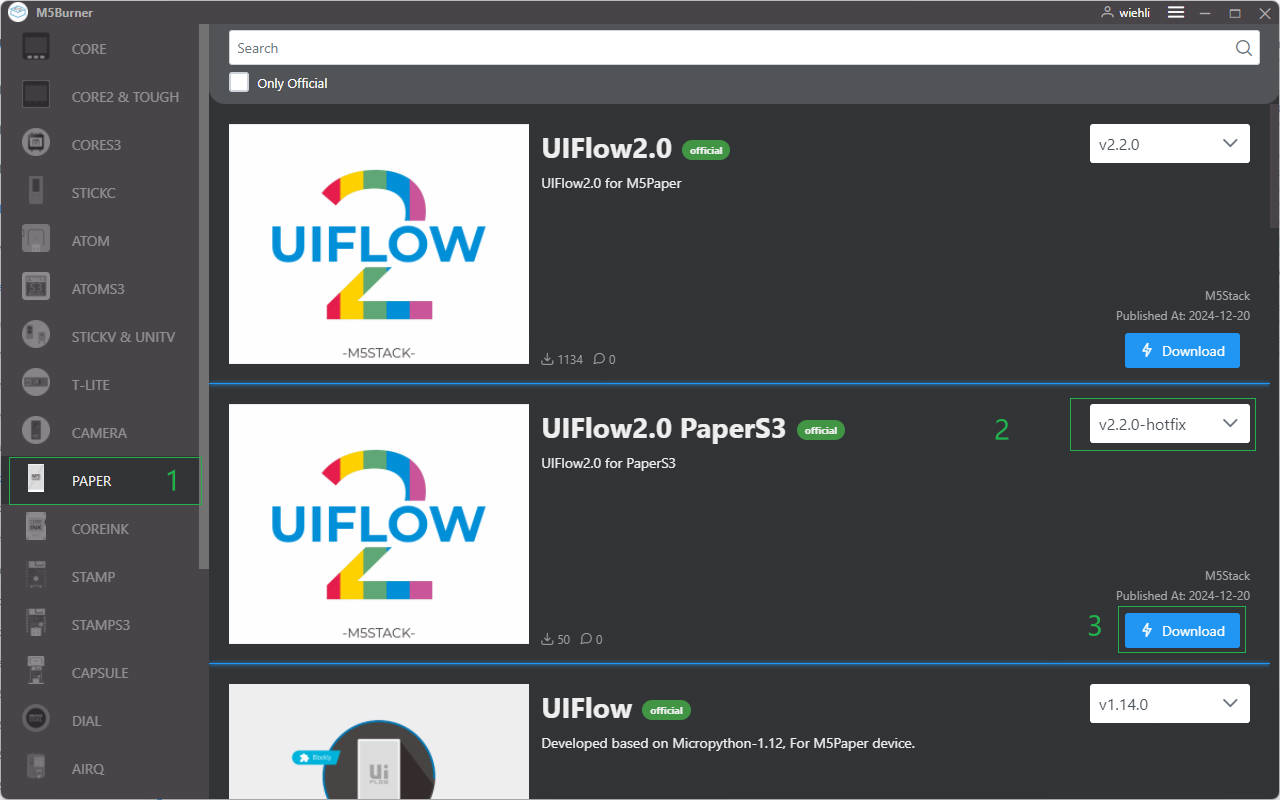
2.端口选择
将设备通过 USB 线连接至电脑,在 M5Burner 中点击对应固件的 Burn 按钮,填写 Wi-Fi 信息,选择对应设备端口。
设备开机后,插入 USB 接口,进入下载模式,连接后,软件弹出 Found New Device。此时连接成功,且屏幕不展示内容,进入编程模式。
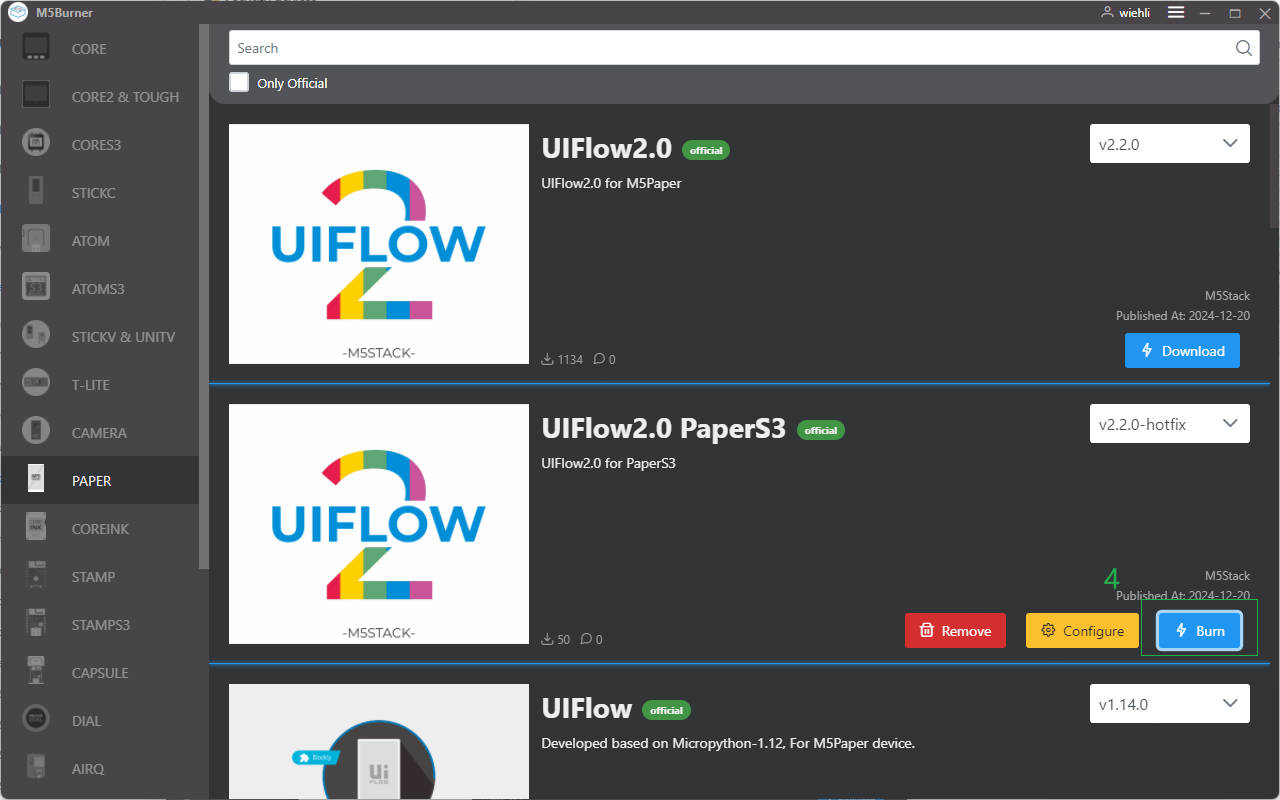
3.固件烧录
将设备通过 USB 线连接至电脑,在 M5Burner 中选择对应固件的Burn按钮,填写该设备预连接的 Wi-Fi 配置,包括 Wi-Fi SSD 和 Wi-Fi Password 以及其他需要添加或者修改的设备配置。
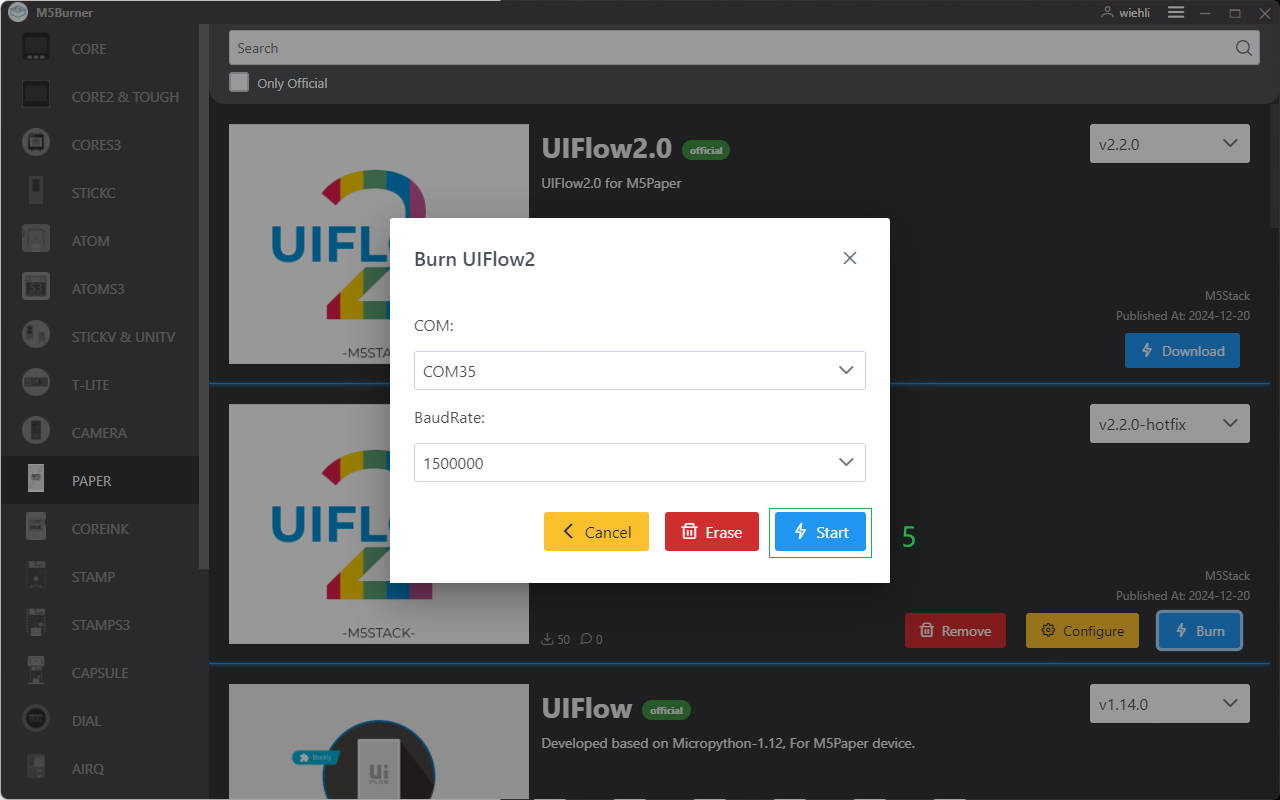
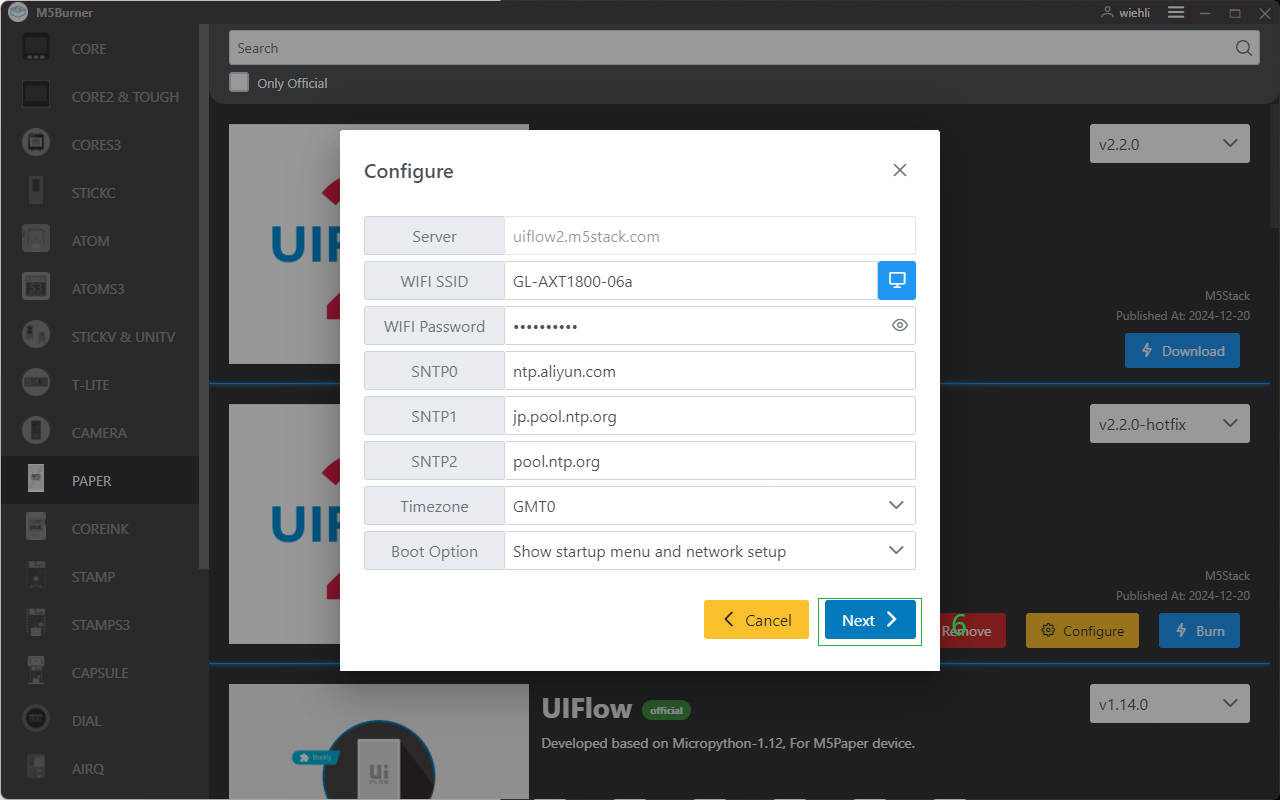
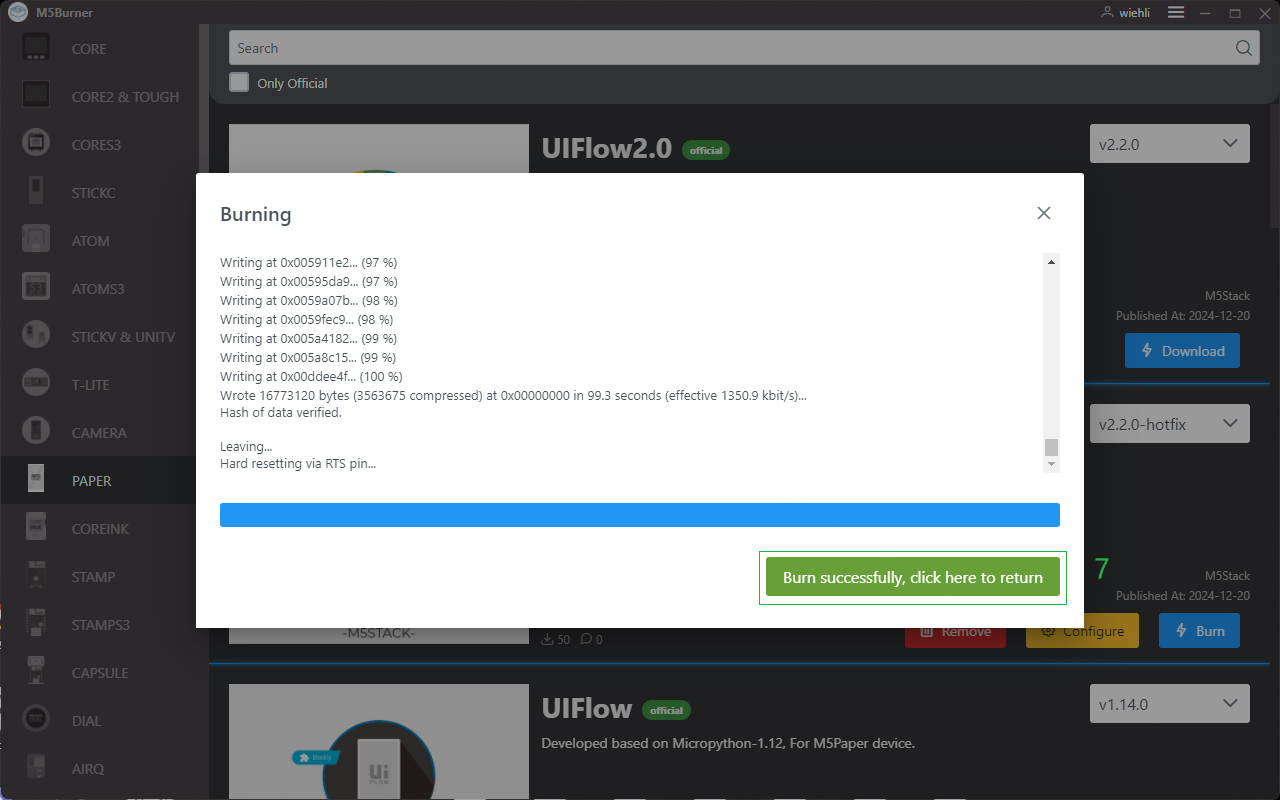
注意:如果您的设备是第一次连接设备,您需要绑定设备于此账号下。
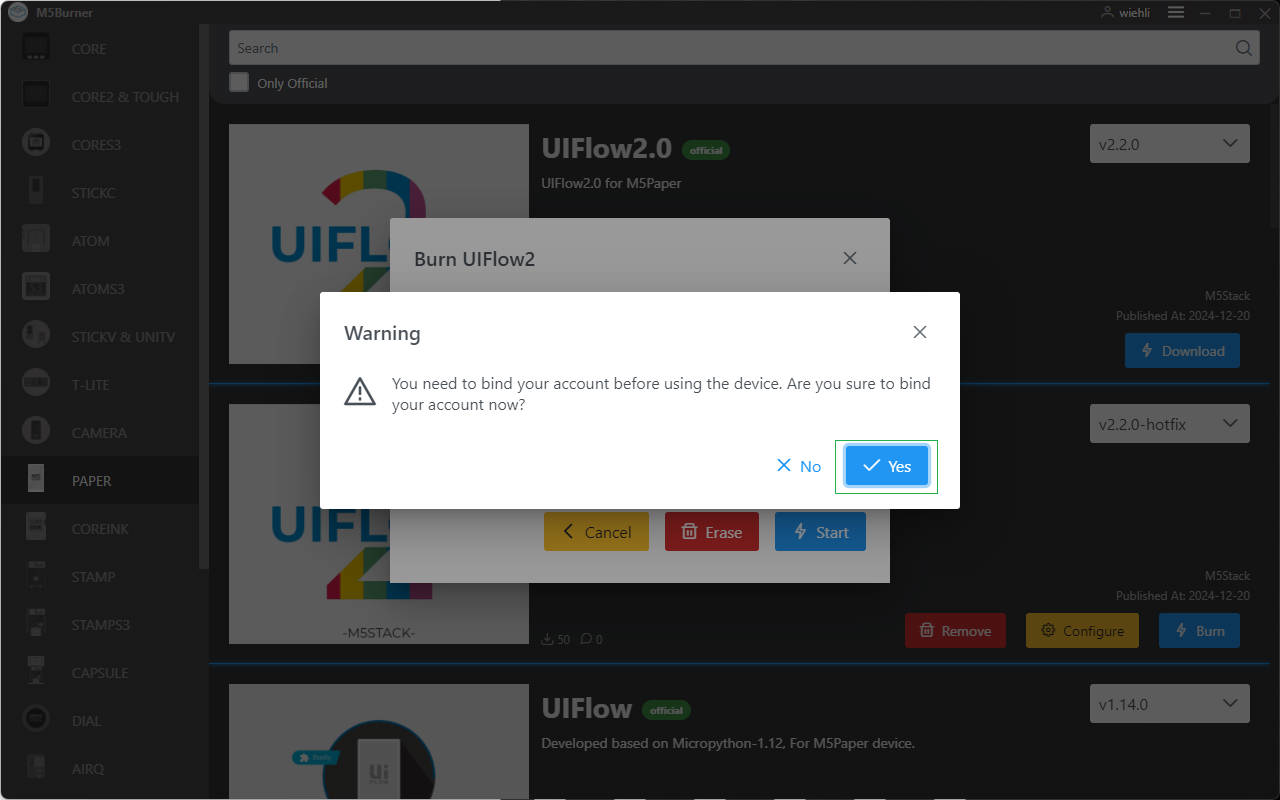

配置信息:
- COM:串口
- BaudRate:串口通信的波特率
- Server:设备连接的服务器地址
- WIFI SSID/WIFI Password:设备连接的 Wi-Fi 名称和密码
- SNTP 服务器
- SNTP0:阿里云 NTP 服务器(中国)
- SNTP1:日本 NTP 服务器池
- SNTP2:全球公共 NTP 服务器池
- Timezone:时区设置
- Boot Option
- run main.py directly:直接运行 main.py
- show startup nemu and network setup:显示启动界面(NEMU)以及网络
- only net work setup:仅网络设置
4.修改设备配置
完成固件烧录后,设备将重新启动,保持连接 USB 连接。使用 M5Burner 点击Configure选项,填写需要修改的设备配置,点击 next。 注:烧录成功,需重启设备,如需重新更改设备配置,需重新修改烧录配置信息。
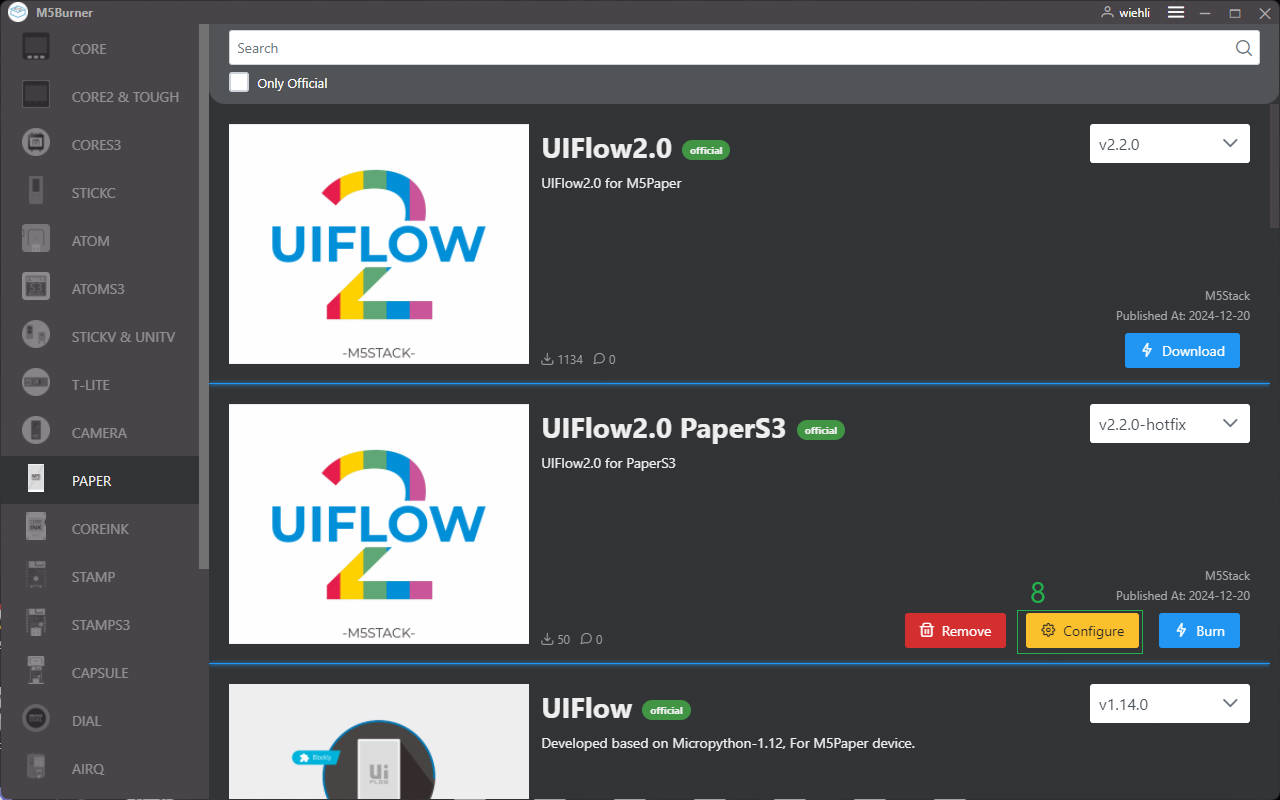
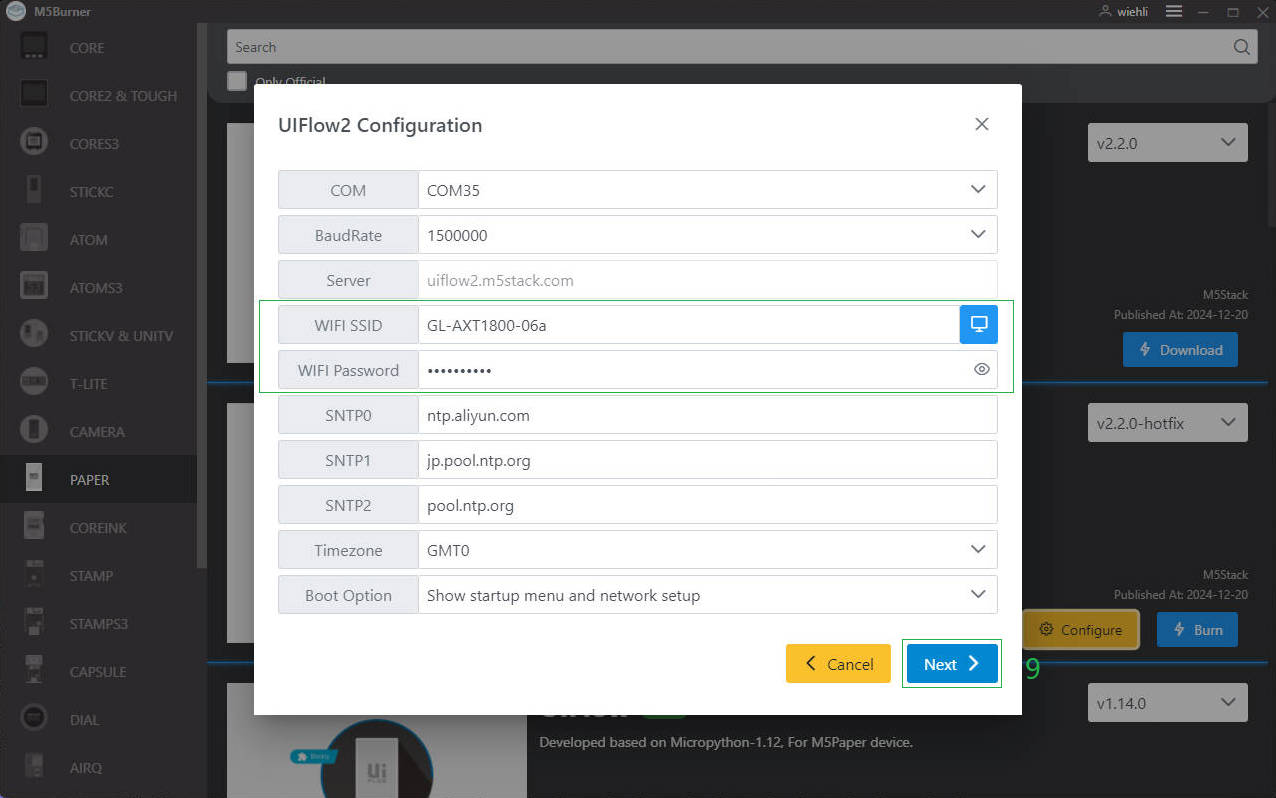
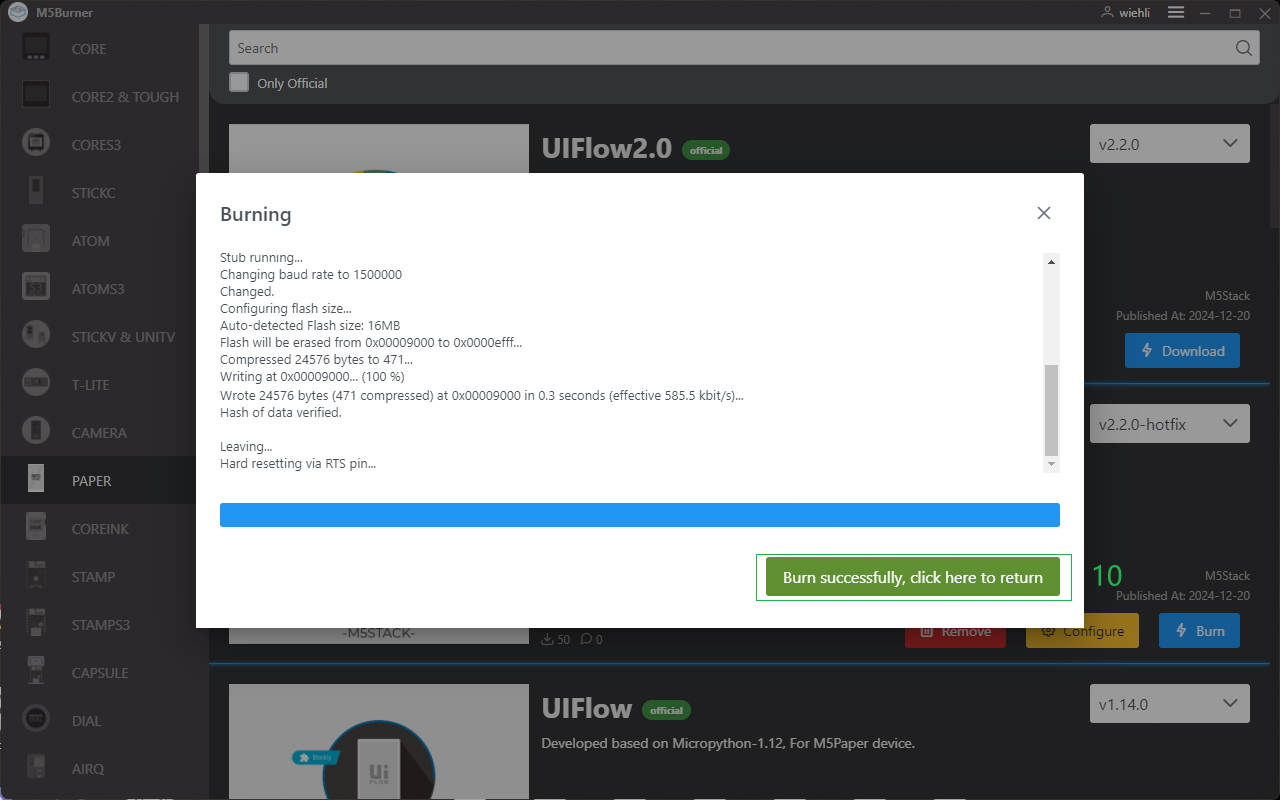
5.登录 UiFlow2
点击页面右上角的用户图标,登录 UiFlow2 系统账号。注:该账号需要与登录 M5Burner 为同一账号,账号登录成功后,该账号下,连接成功有效 Wi-Fi 的设备可通过点击 Select Device 进行查看,如需更换设备户主,需解绑设备与账号关系。

WI-FI 方式
确保已经配置 Wi-Fi:烧录程序时,需要在 M5Burner 烧录程序Configure中配置 Wi-Fi 以及其他信息。
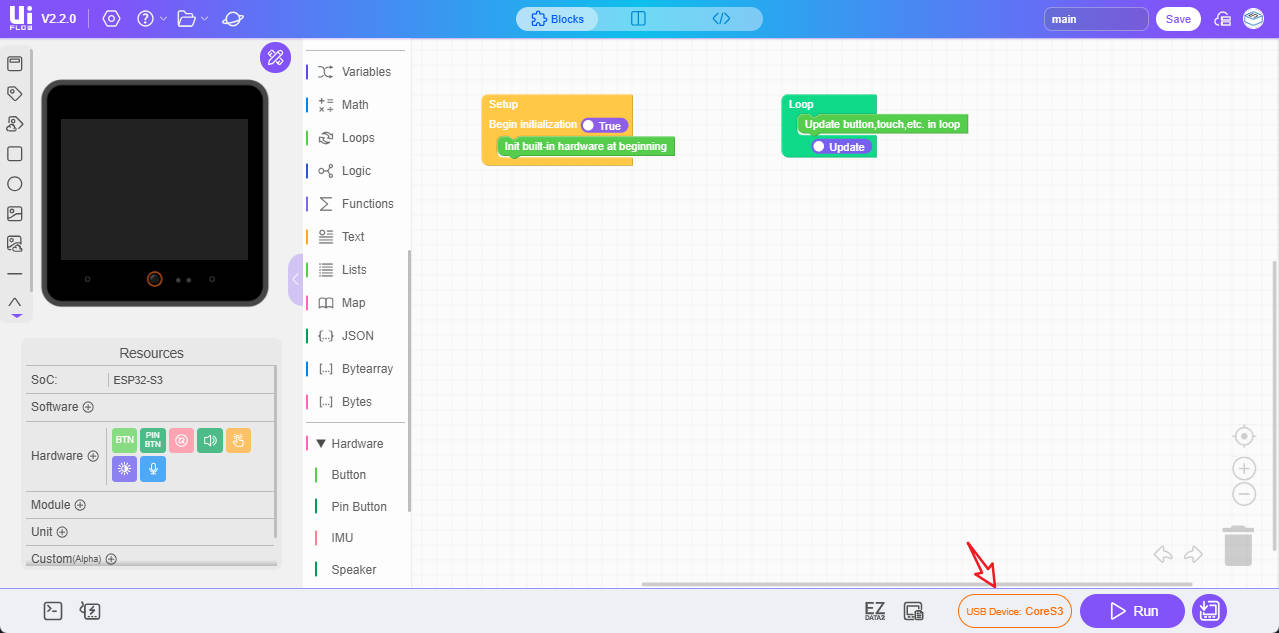
选择在线设备。
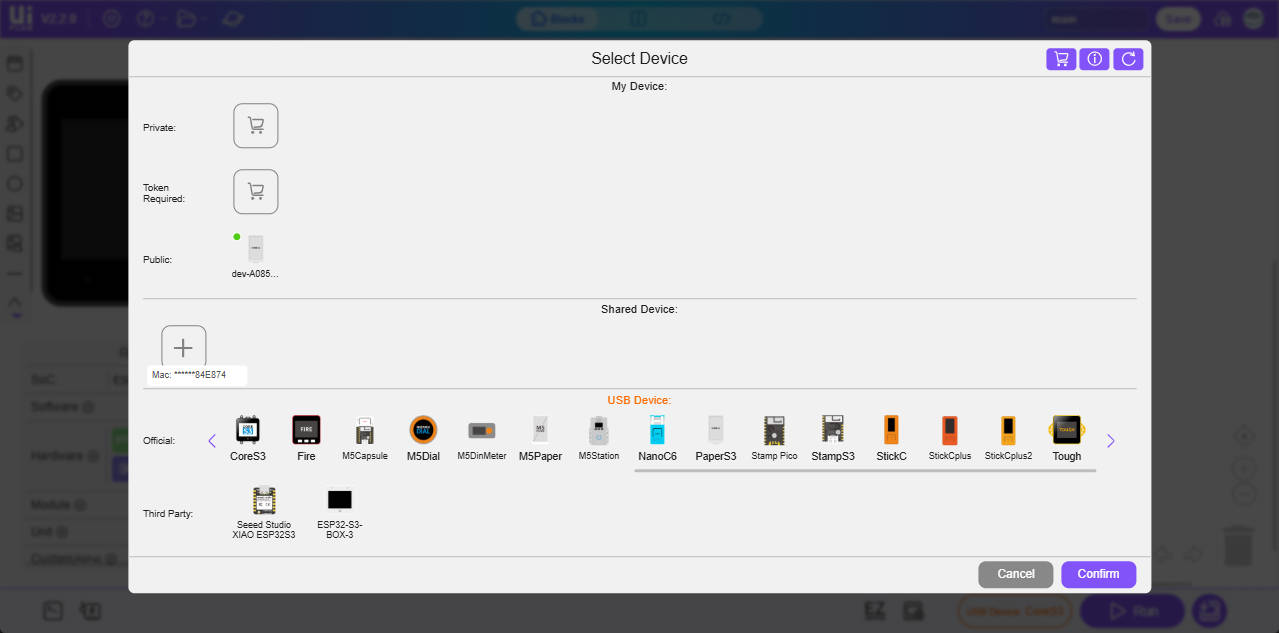
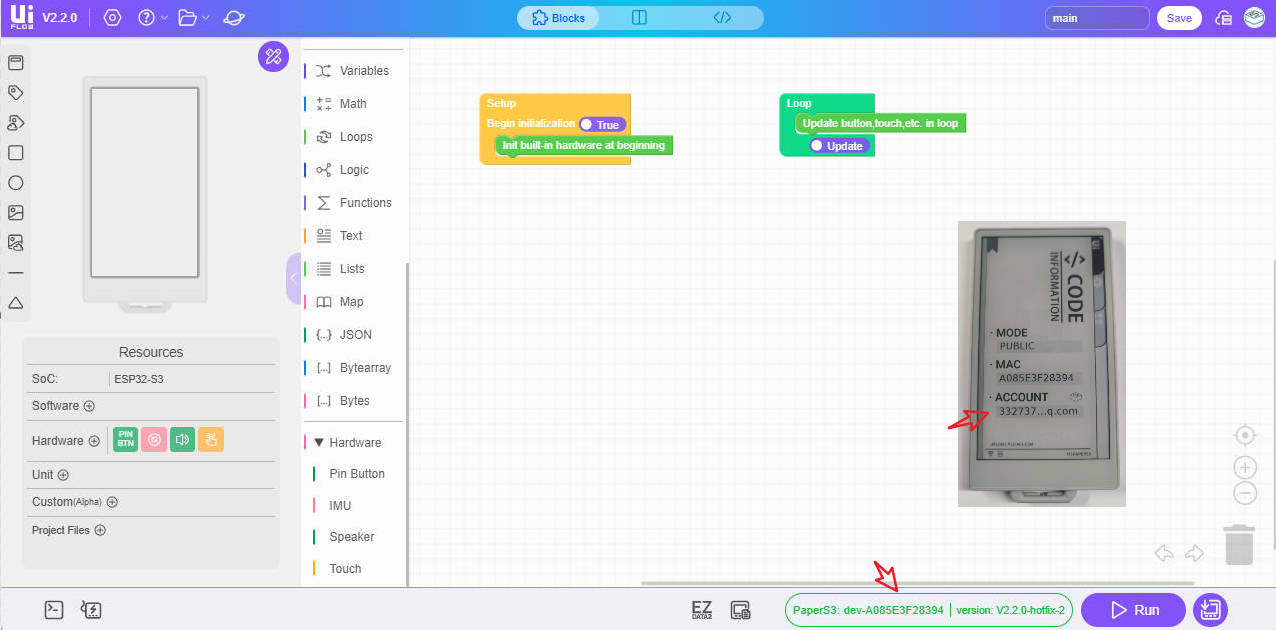
USB 方式
选择 USB 需要连接的设备模块
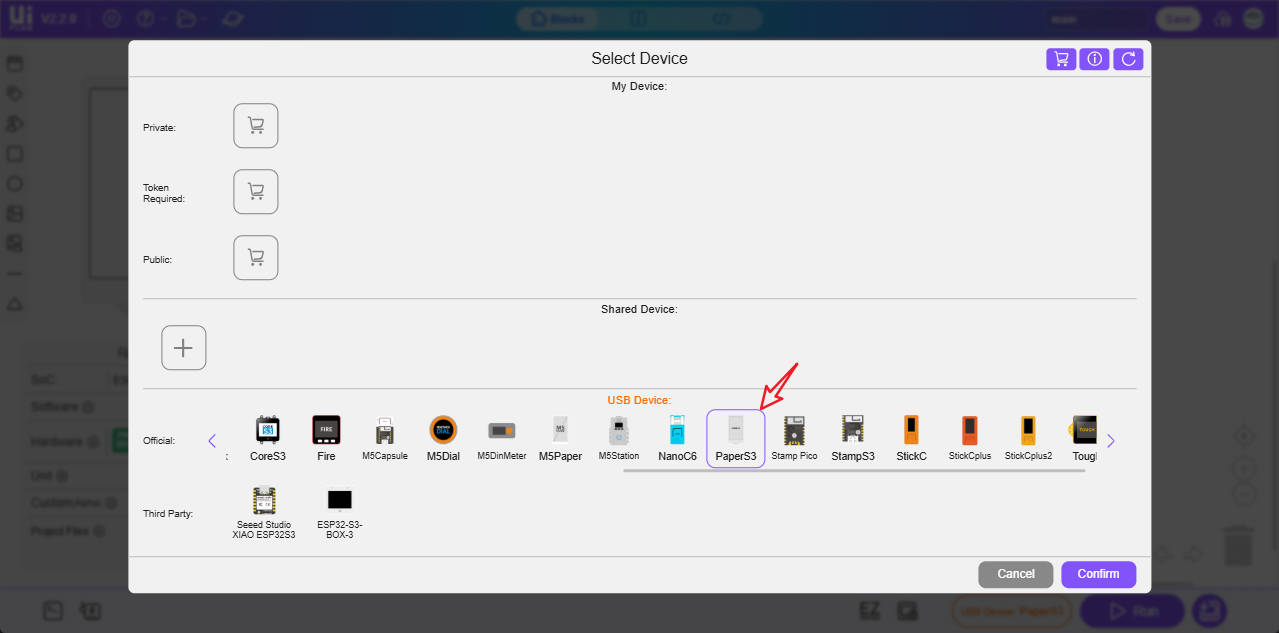
M5Paper 与电脑 USB 接口连接,点击 WebTerminal 按钮
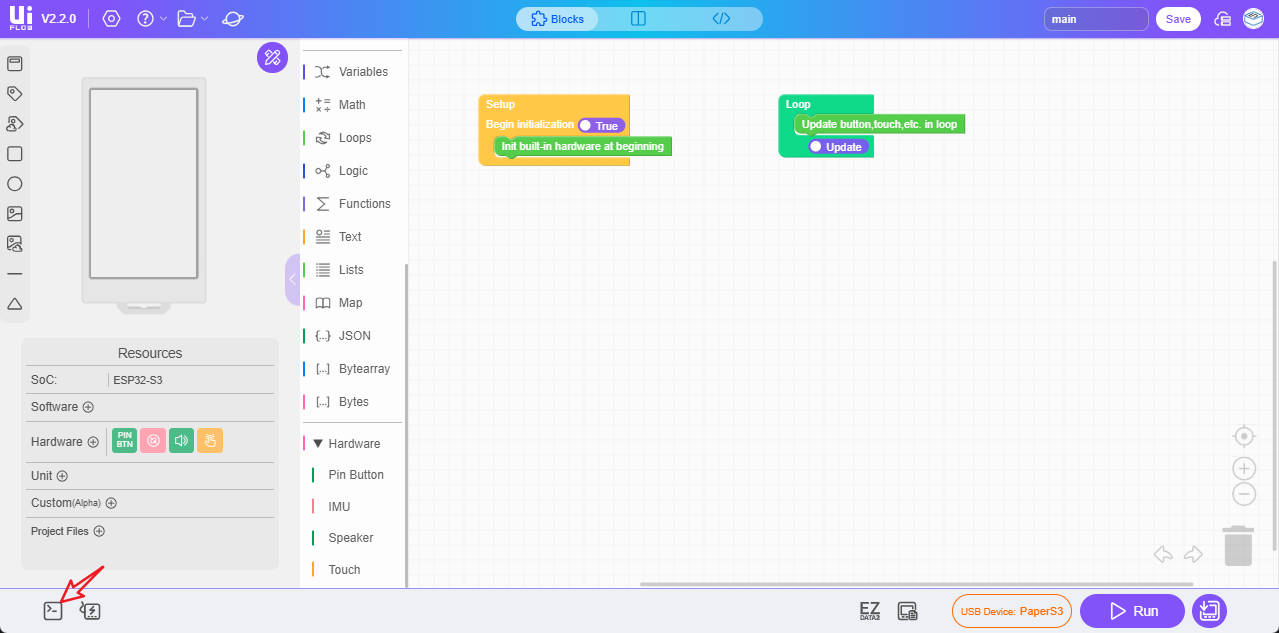
在弹框中选择 USB 连接的设备,点击选择,当 WebTerminal 屏幕显示 Connected to Serial Port! 说明 USB 连接成功。
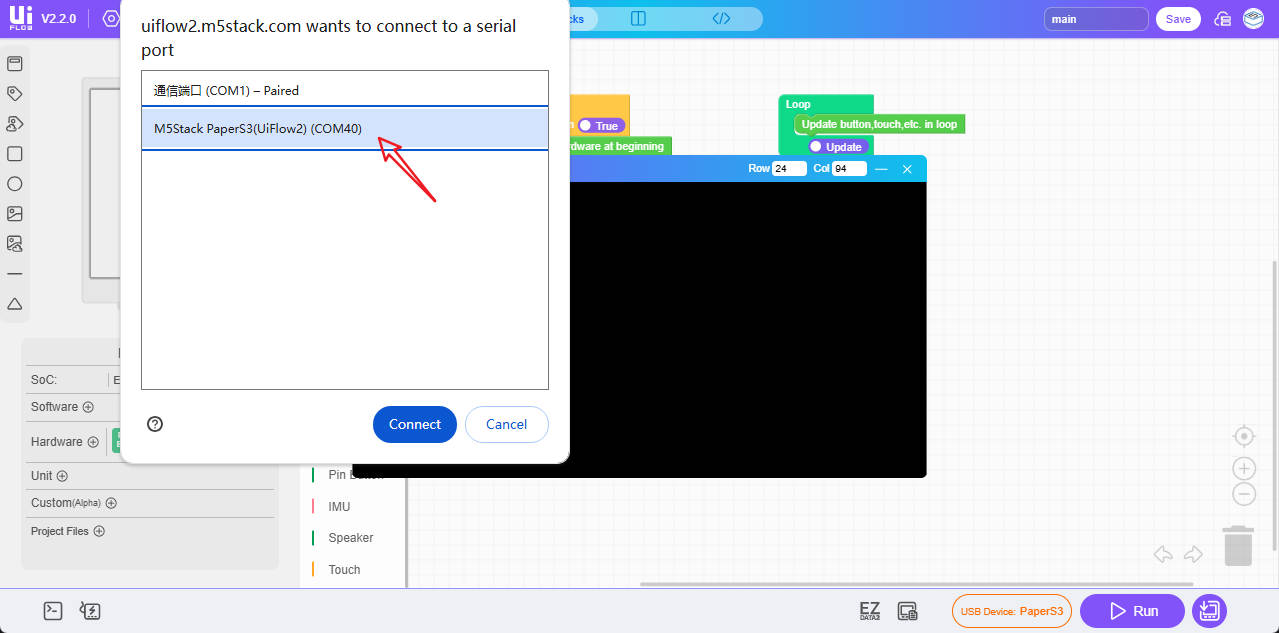
6.RUN
完成以上步骤,就可以开始使用 UiFlow2 进行编程了。