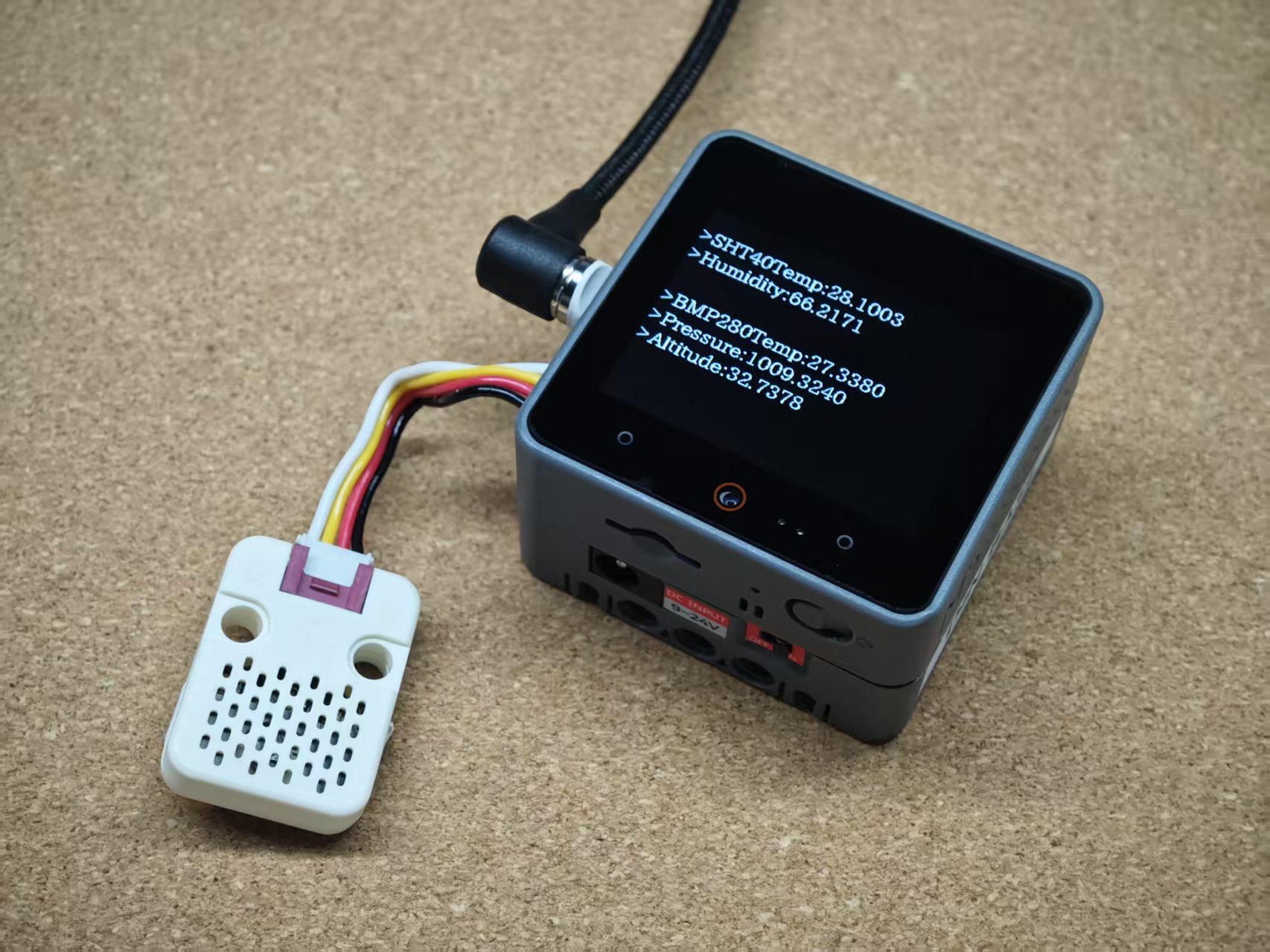Unit ENV Arduino チュートリアル
1. 準備
- 環境設定: Arduino IDE クイックスタートガイド を参照して IDE をインストールし、使用する開発ボードに合わせたボードマネージャと必要なドライバライブラリをインストールしてください。
- 使用するドライバライブラリ:
ドライバライブラリ
Unit ENV/II/III/IV/PRO は主要なセンサーICのソリューションにいくらかの違いがありますが、M5Unit-ENV ライブラリには対応するドライバとサンプルが含まれており、センサーのデータ読み取りを非常に簡単に実現できます。
- 使用するハードウェア製品:


依存ライブラリ
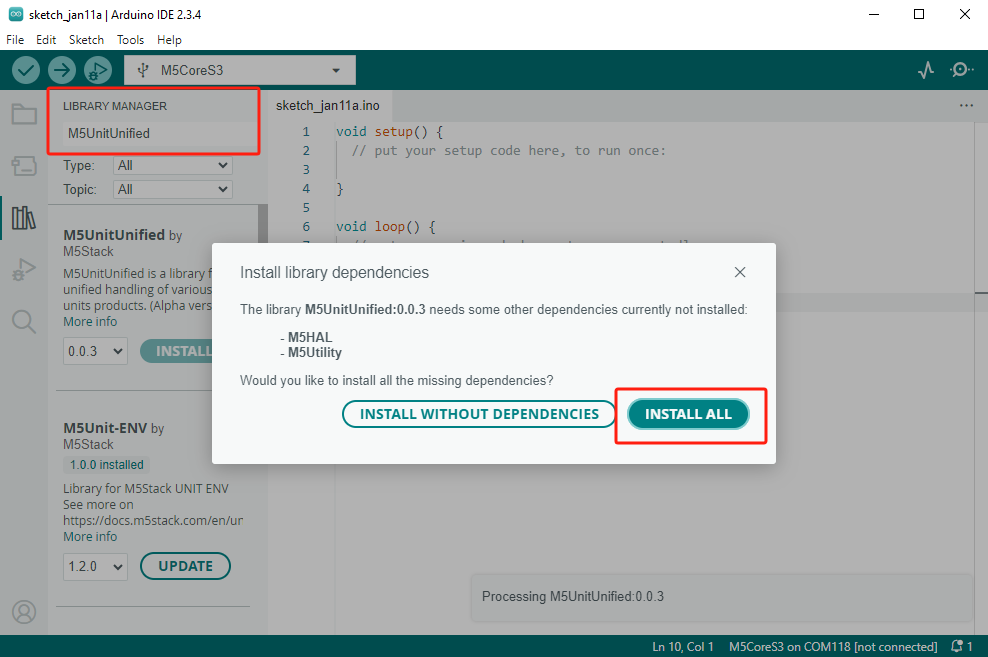
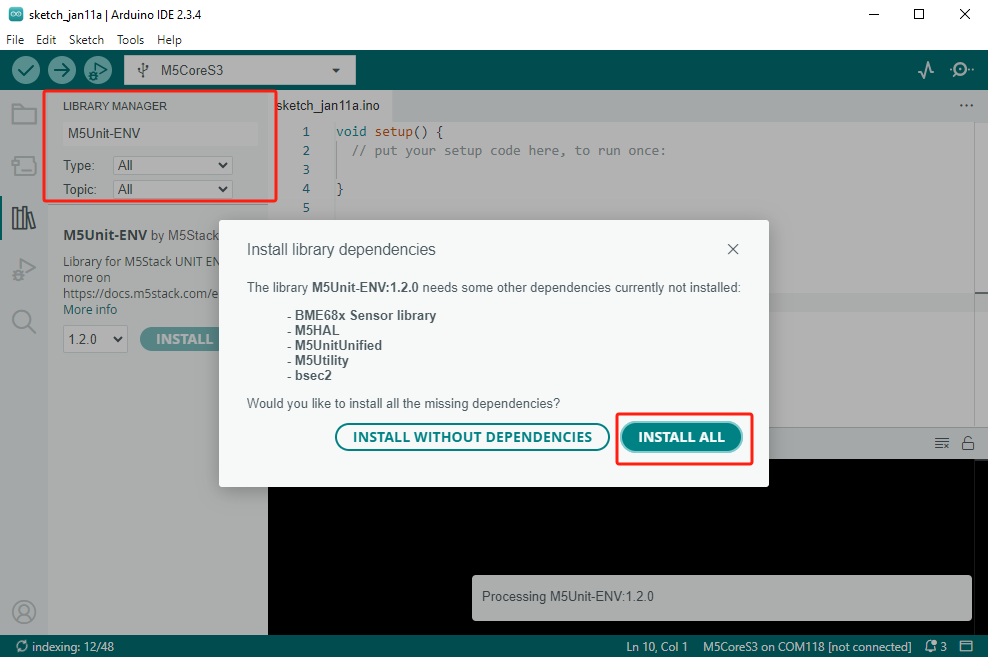
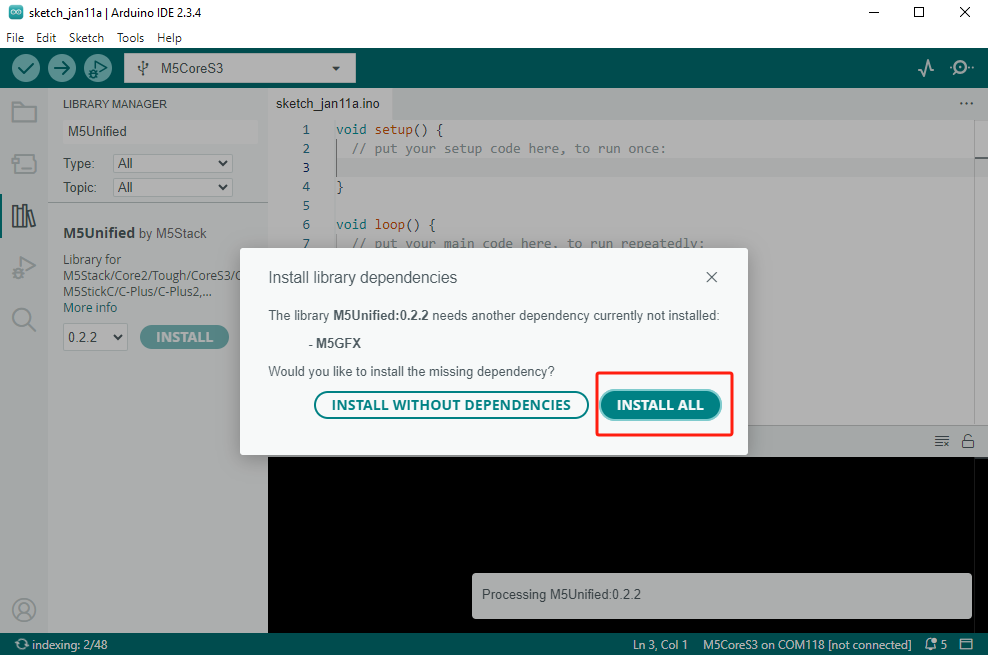
2. サンプルプログラム
サンプル説明
このサンプルでは、Unit ENV-IV を使用して温度と湿度データの読み取りを実現します。Unit ENV-III を使用している場合は、
USING_ENV3 のコメントを切り替えることで異なるインスタンスを有効にすることができます。他のモデルの Unit ENV を使用する場合は、下記リンクからより多くのサンプルプログラムをご確認ください。cpp
1 2 3 4 5 6 7 8 9 10 11 12 13 14 15 16 17 18 19 20 21 22 23 24 25 26 27 28 29 30 31 32 33 34 35 36 37 38 39 40 41 42 43 44 45 46 47 48 49 50 51 52 53 54 55 56 57 58 59 60 61 62 63 64 65 66 67 68 69 70 71 72 73 74 75 76 77 78 79 80 81 82 83 84 85 86 87 88 89 90 91 92 93 94 95 96 97 98 99 100 101 102 103 104 105 106 107 108 109 110
#include <M5Unified.h>
#include <M5UnitUnified.h>
#include <M5UnitUnifiedENV.h>
M5Canvas canvas(&M5.Display);
m5::unit::UnitUnified Units;
// #define USING_ENV3
#define USING_ENV4
#if defined(USING_ENV3)
m5::unit::UnitENV3 unitENV3;
auto& sht30 = unitENV3.sht30;
auto& qmp6988 = unitENV3.qmp6988;
#elif defined(USING_ENV4)
m5::unit::UnitENV4 unitENV4;
auto& sht40 = unitENV4.sht40;
auto& bmp280 = unitENV4.bmp280;
#endif
float calculate_altitude(const float pressure, const float seaLvhPa = 1013.25f)
{
return 44330.f * (1.0f - pow((pressure / 100.f) / seaLvhPa, 0.1903f));
}
void setup()
{
M5.begin();
Serial.begin(115200);
M5.Display.setFont(&fonts::lgfxJapanMinchoP_20);
M5.Display.setTextSize(1);
auto pin_num_sda = M5.getPin(m5::pin_name_t::port_a_sda);
auto pin_num_scl = M5.getPin(m5::pin_name_t::port_a_scl);
M5_LOGI("getPin: SDA:%u SCL:%u", pin_num_sda, pin_num_scl);
Wire.begin(pin_num_sda, pin_num_scl, 400000U);
#if defined(USING_ENV3)
if (!Units.add(unitENV3, Wire) || !Units.begin()) {
M5_LOGE("Failed to begin Unit ENV3");
M5.Display.clear(TFT_RED);
while (true) {
m5::utility::delay(10000);
}
}
#elif defined(USING_ENV4)
if (!Units.add(unitENV4, Wire) || !Units.begin()) {
M5_LOGE("Failed to begin Unit ENV4");
M5.Display.clear(TFT_RED);
while (true) {
m5::utility::delay(10000);
}
}
#endif
}
void loop()
{
M5.update();
Units.update();
#if defined(USING_ENV3)
if (sht30.updated()) {
M5.Display.setCursor(0, 0);
M5.Display.fillRect(0, 0, 320, 80, TFT_BLACK);
M5.Display.printf(
"\n>SHT30Temp:%.4f\n"
">Humidity:%.4f",
sht30.temperature(), sht30.humidity());
}
if (qmp6988.updated()) {
M5.Display.setCursor(0, 80);
M5.Display.fillRect(0, 80, 320, 80, TFT_BLACK);
auto p = qmp6988.pressure();
M5.Display.printf(
"\n>QMP6988Temp:%.4f\n"
">Pressure:%.4f\n"
">Altitude:%.4f",
qmp6988.temperature(), p * 0.01f /* To hPa */, calculate_altitude(p));
}
#elif defined(USING_ENV4)
if (sht40.updated()) {
M5.Display.setCursor(0, 0);
M5.Display.fillRect(0, 0, 320, 80, TFT_BLACK);
M5.Display.printf(
"\n>SHT40Temp:%.4f\n"
">Humidity:%.4f",
sht40.temperature(), sht40.humidity());
}
if (bmp280.updated()) {
M5.Display.setCursor(0, 80);
M5.Display.fillRect(0, 80, 320, 80, TFT_BLACK);
auto p = bmp280.pressure();
M5.Display.printf(
"\n>BMP280Temp:%.4f\n"
">Pressure:%.4f\n"
">Altitude:%.4f",
bmp280.temperature(), p * 0.01f /* To hPa */, calculate_altitude(p));
}
#endif
delay(1000);
}3. コンパイルとアップロード
- ダウンロードモード:
プログラム書き込み前に、デバイスごとにダウンロードモードに入る必要があり、主制御装置によって手順が異なる場合があります。詳細は Arduino IDE クイックスタートガイド ページ下部のデバイスプログラムダウンロードチュートリアルを参照してください。
- ダウンロードモード:
CoreS3 の場合、リセットボタンを約2秒間長押しし、内部の緑色LEDが点灯するまで待ってからボタンを離してください。これにより、デバイスはダウンロードモードに入り、プログラム書き込み待機状態となります。
.gif)
- デバイスポートの選択:
Arduino IDE の左上にあるコンパイル&アップロードボタンをクリックし、プログラムのコンパイルとデバイスへのアップロードが完了するまでお待ちください。
- デバイスポートの選択:
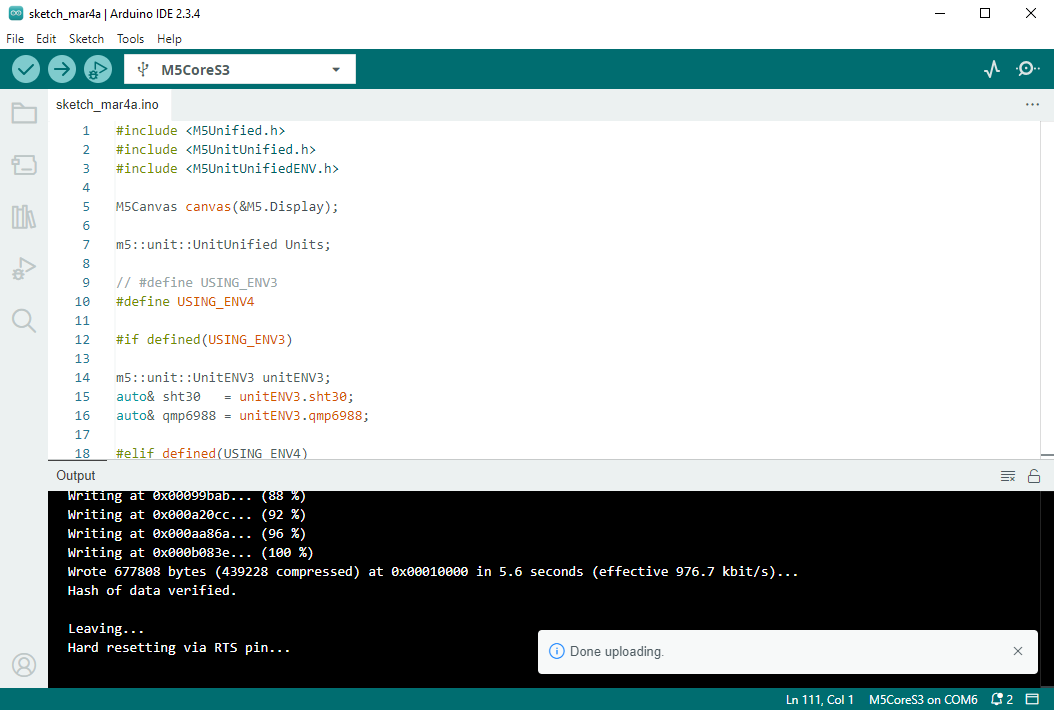
4. 温度と湿度データの読み取り