
Arduino入門
2. デバイス&サンプル
3. M5Unified
4. M5GFX
5. 拡張モジュール&サンプル
Unit
Base
IoT
6. アプリケーション
AWS IoT Core
Visual Studio Codeを用いたM5Unifiedの導入方法
Visual Studio Code(以降VSCode)とその拡張機能のPlatform IOを用いて、M5Unifiedを用いたプログラムをビルドする手順をまとめます。 手順に従って進めばOKです。
本ドキュメント記述時のバージョンは下記の通りです。
- Windows : Windows 11 Home 22H2
- VSCode : 1.70.2
- PlatformIO : 3.1.1
- M5Unified : 0.1.6
環境構築
既に「環境構築」が行われ、2度目以降のプロジェクト作成を行う場合は「プロジェクト作成〜ビルド」からはじめてください。
1.VSCodeのダウンロード&インストール
VSCode ダウンロードページで、OSを指定してVSCodeのインストーラをダウンロードしましょう。
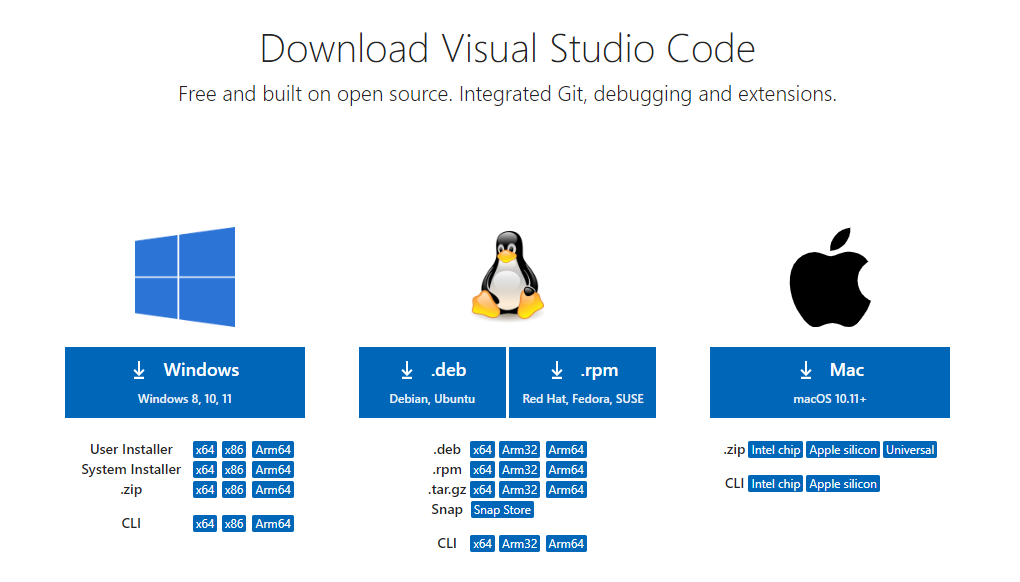
- ダウンロードが完了したら、インストーラを実行して、VSCodeをインストールしてください。
2.Platform IOのインストール
VSCodeを起動したら、組み込み開発向けのコンパイル環境を構築する為の拡張機能であるPlatform IOをインストールします。
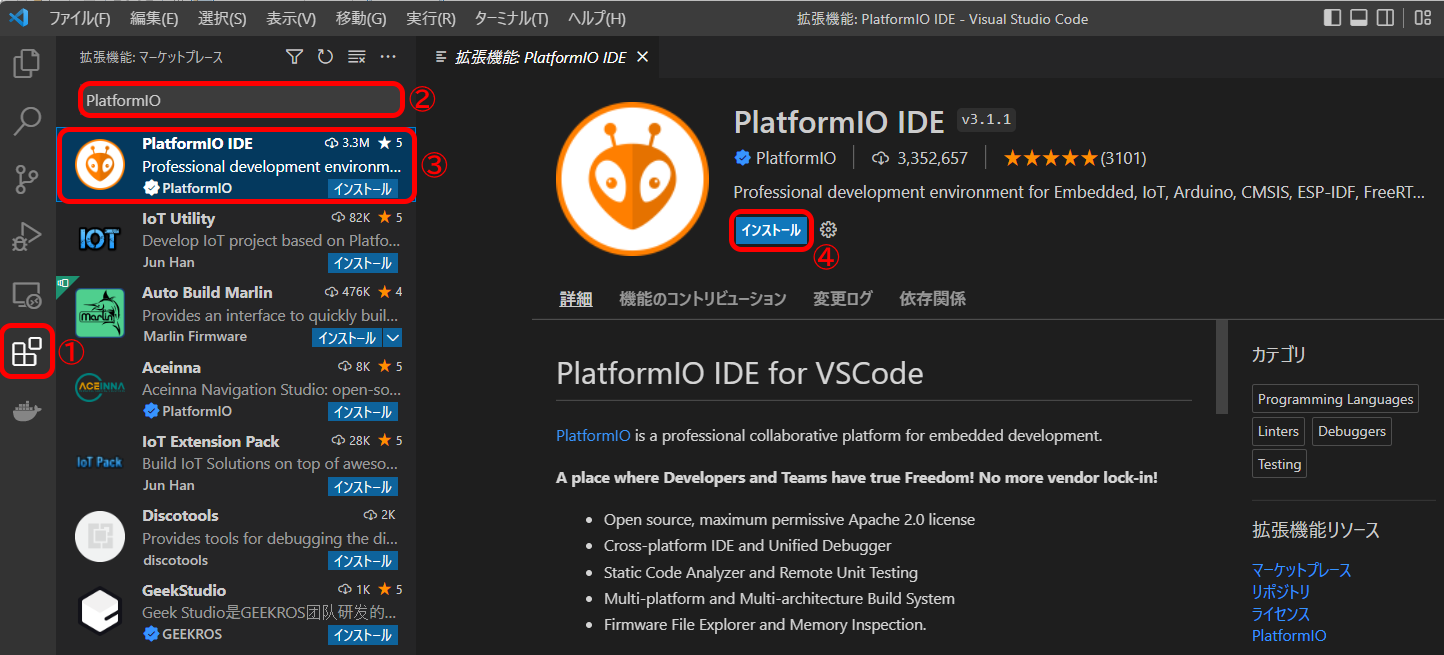
- ①一番左のアクティビティバーの「拡張機能」をクリックします。
- ②検索用テキストボックスに「PlatformIO」と入力します。
- ③検索結果の中の「PlatformIO IDE」をクリックします。
- ④「PlatformIO IDE」のインストールボタンをクリックします。
下記画像のようにインストールが終了後に画面のリロード要求が表示されるので、「Reload Now」をクリックして下さい。
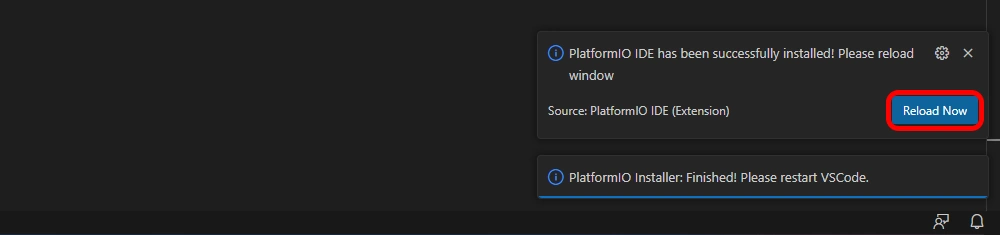
プロジェクト作成~ビルド
1.プロジェクト作成
VSCode及びPlatform IOをインストールしたら、プロジェクト作成を行います。
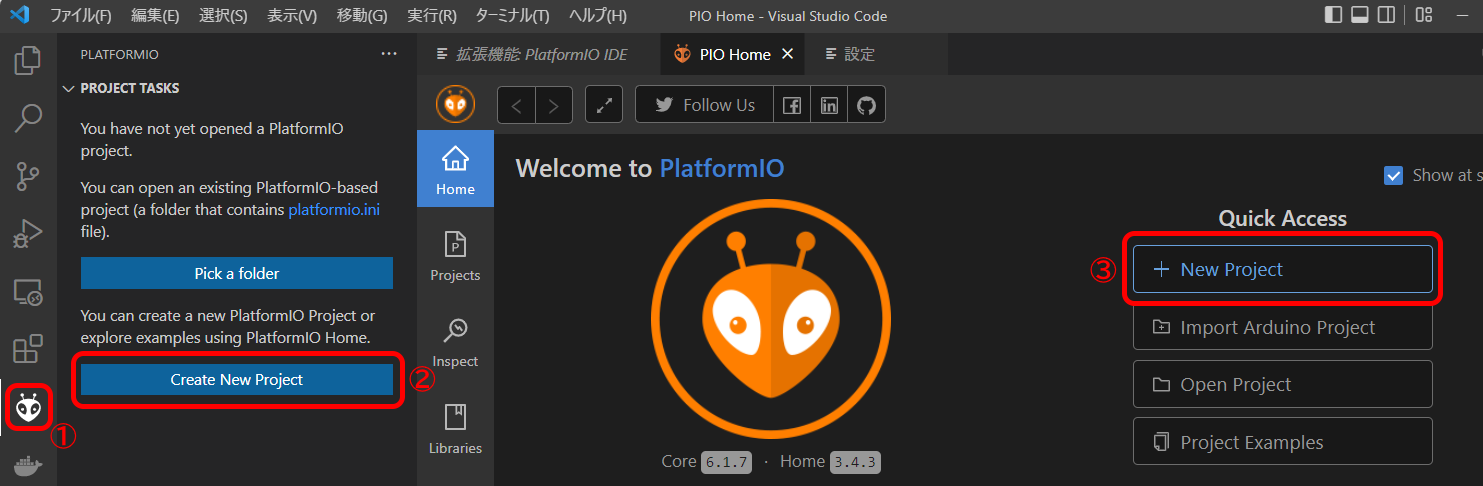
- ① 一番左のアクティビティバーの「PlatformIO」をクリックします。
- ② 「Create New Project」をクリックします。
- ③ PIOHomeタブの「New Project」をクリックします。
2.プロジェクトウィザードへの入力
プロジェクトウィザードが表示されたら、各項目を入力します。
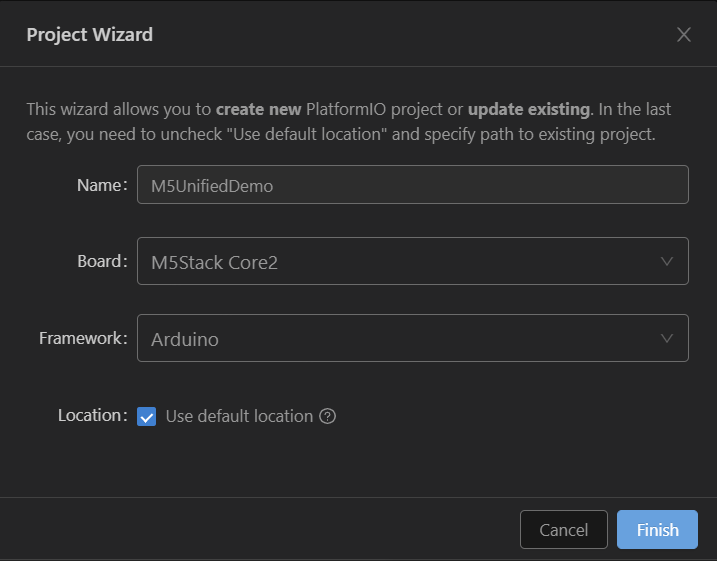
Name : プロジェクト名を入力します。
Board : プログラムを書き込むボードを選択します。(例:M5Stack Core2、 M5Stack AtomS3など)
Framework : Arduinoを選択します。
入力したら「Finish」をクリックします。
3. ライブラリをプロジェクトに追加する
今回紹介する目的であるM5Stack用ライブラリ「M5Unified」をプロジェクトに追加します。
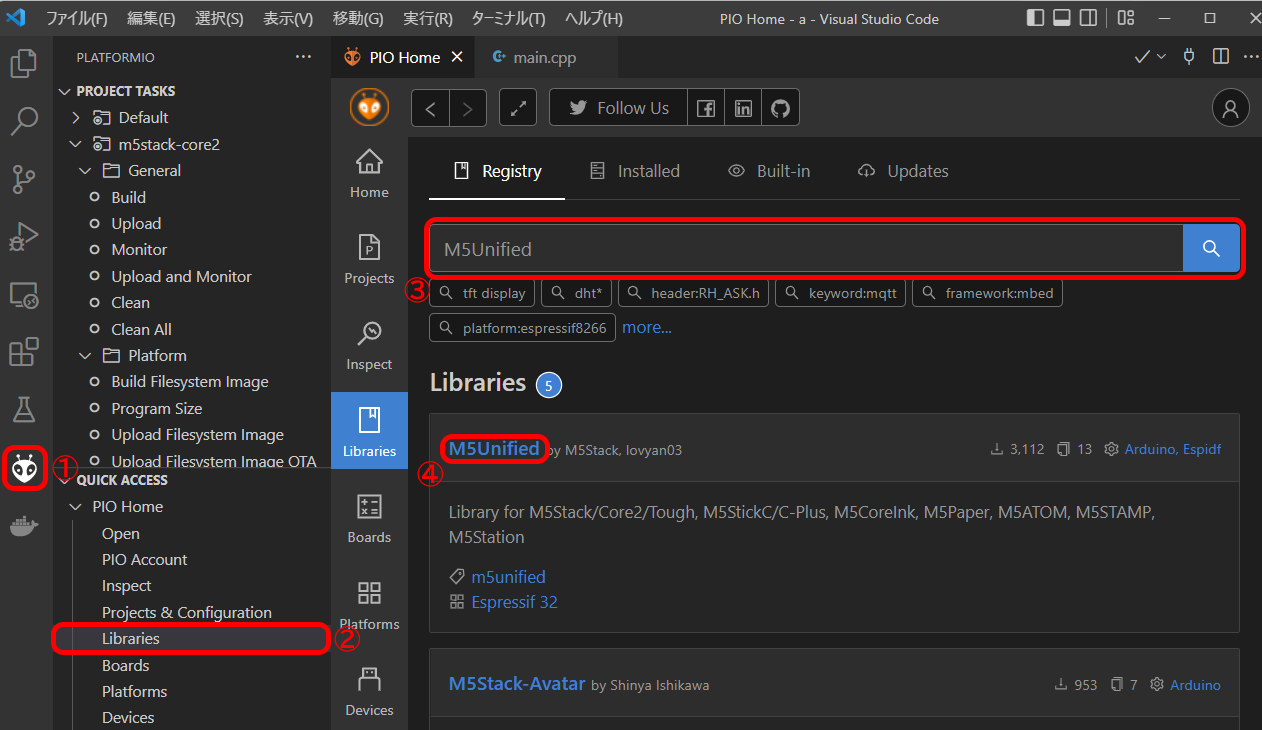
- ① 一番左のアクティビティバーの「PlatformIO」をクリックします。
- ② 「Libraries」をクリックします。
- ③ ライブラリ検索用テキストボックスに「M5Unified」と入力して「Enter」キーを押すか、検索マークをクリックします。
- ④ 検索結果に表示された「M5Unified」をクリックします。
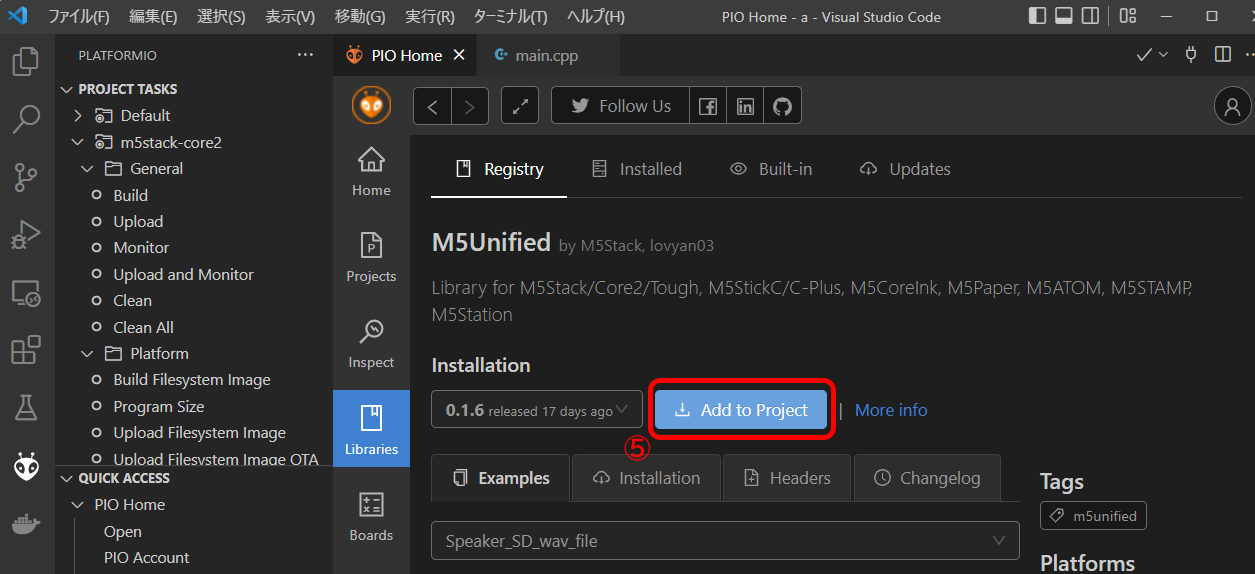
- ⑤ M5Unified by M5Stack, lovyan03が表示されたら「Add to Project」をクリックします。
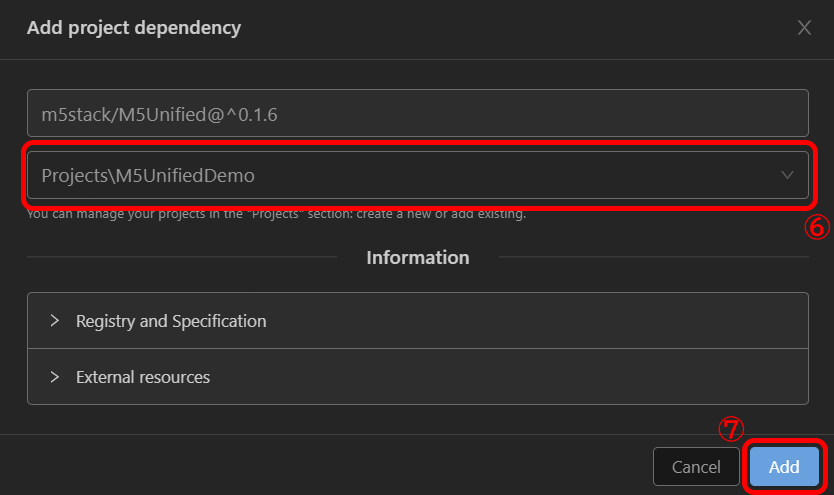
- ⑥ 「2.プロジェクトウィザードへの入力」で作成したプロジェクトを選択します。
- ⑦ 「Add」をクリックします。
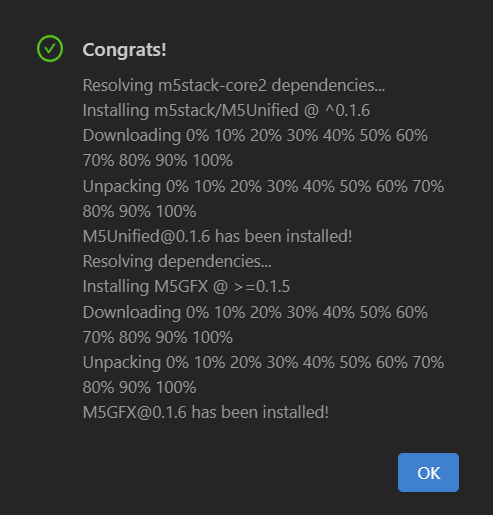
無事インストールが終わるとこのように「Congrats」ダイアログが表示され、プロジェクトに対してライブラリが追加されます。
4.プログラムをビルドする
サンプルプログラムをビルドし、M5Stackに書き込みます。
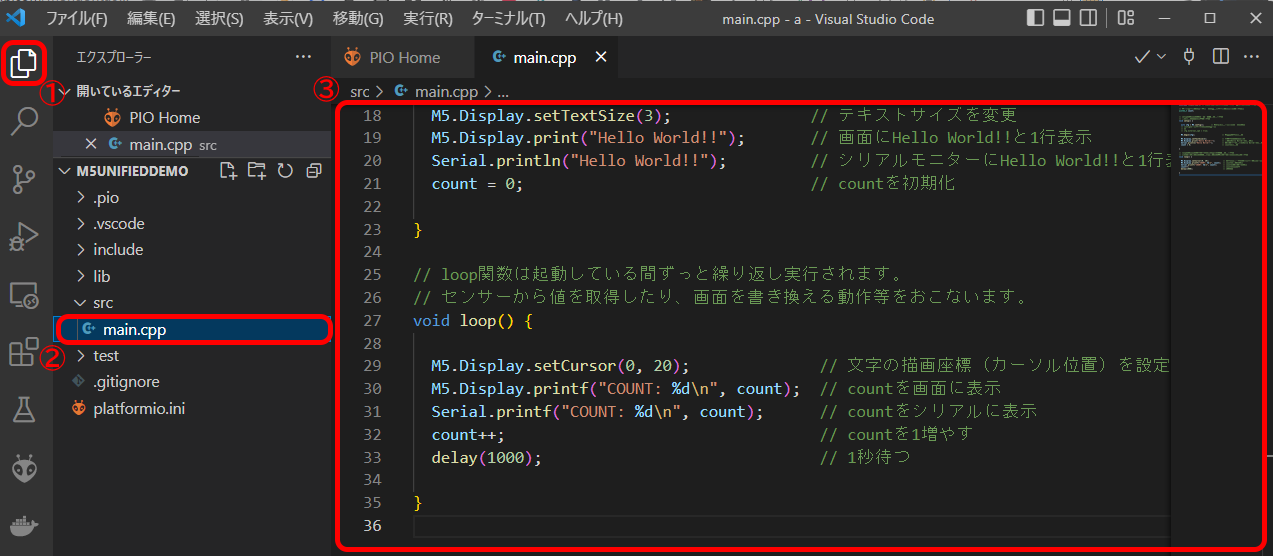
- ① 一番左のアクティビティバーの「エクスプローラー」をクリックします。
- ② 「src/main.cpp」をクリックします。
- ③ プログラムソースの入力のソースコードをコピーし、貼り付けます※
※画面がついていないM5Stackを使う場合、
「3. ライブラリをプロジェクトに追加する」の要領で、「FastLED」ライブラリをプロジェクトに追加してください。
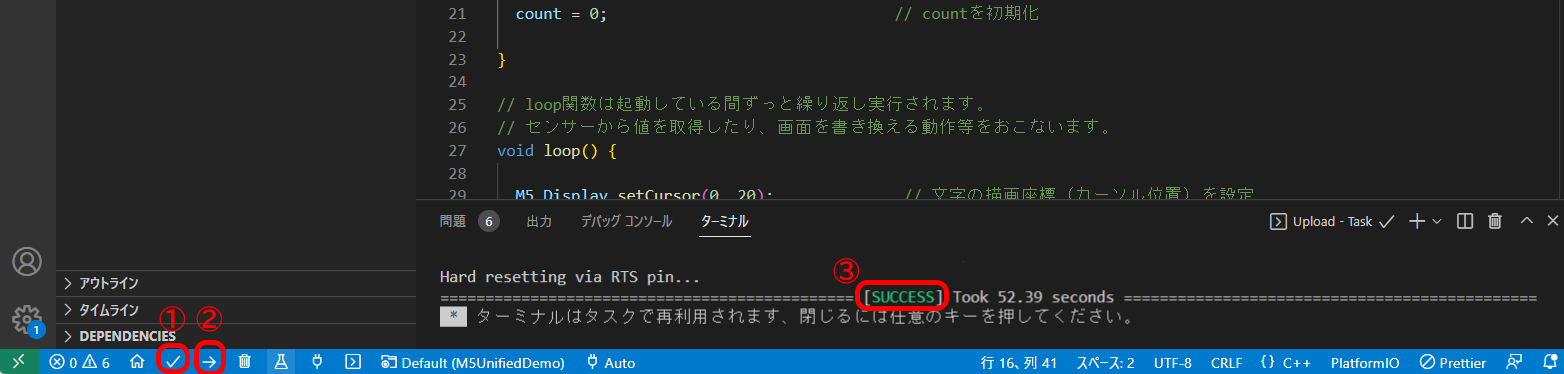
その後、ビルドを行う場合は①を、ビルド+M5Stackへのプログラム書き込みを行う場合は②をクリックしましょう。
成功したら③のようにターミナル上に「Success」が表示されます。
書き込みがうまく行かない場合
書き込みにエラーが出ている場合、PlatformIOでのプログラム書き込み先が誤っている場合があります。

上記赤枠の「Auto」あるいは指定されている書き込み先をクリックすると、書き込み先選択を行うことができます。

その後、書き込みM5Stackの接続先をクリックし、再度書き込みを行ってみてください。
Visual Studio Codeを用いたM5Unifiedの導入方法は以上です。
問題が起こりましたら、ぜひ手順を添えてIssuesに報告をお願いします。
お疲れ様でした!
補足:以前作ったプロジェクトを開きたい場合
以前作ったプロジェクトを開きたい場合は、VSCodeを開いた後に下記の手順で行います。

- ① 一番左のアクティビティバーの「PlatformIO」をクリックします。
- ② 「Projects & Configuration」をクリックします。
- ③ 開くプロジェクトの「Open」をクリックします。